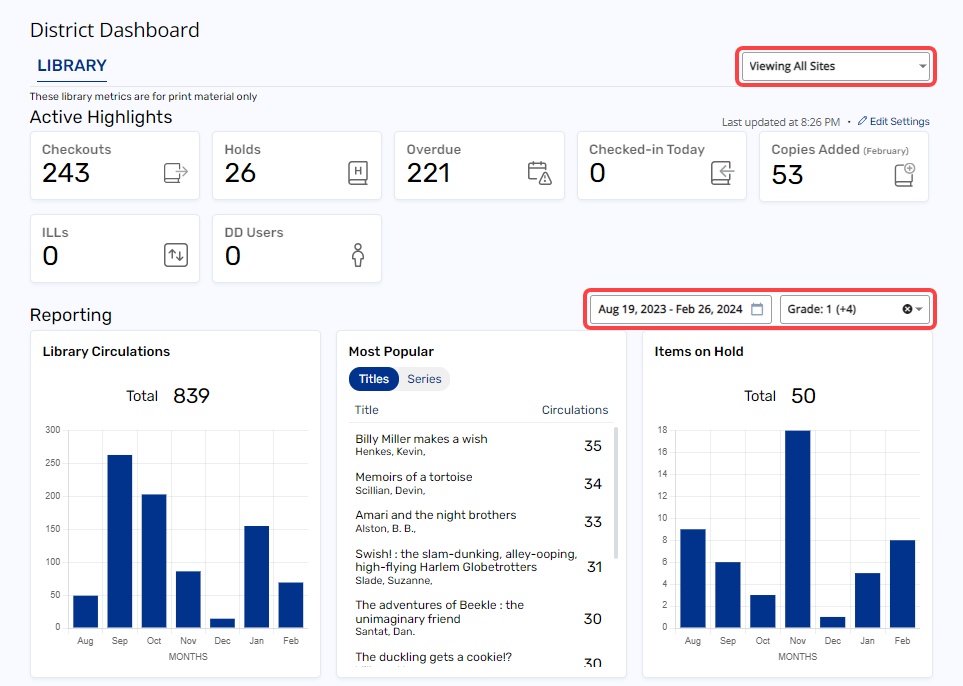District and Site Dashboards: Reports and Book Recommendations
The District and Site Dashboards provide a graphical, at-a-glance view of various library and resource data. You can edit the types of data you see at anytime.
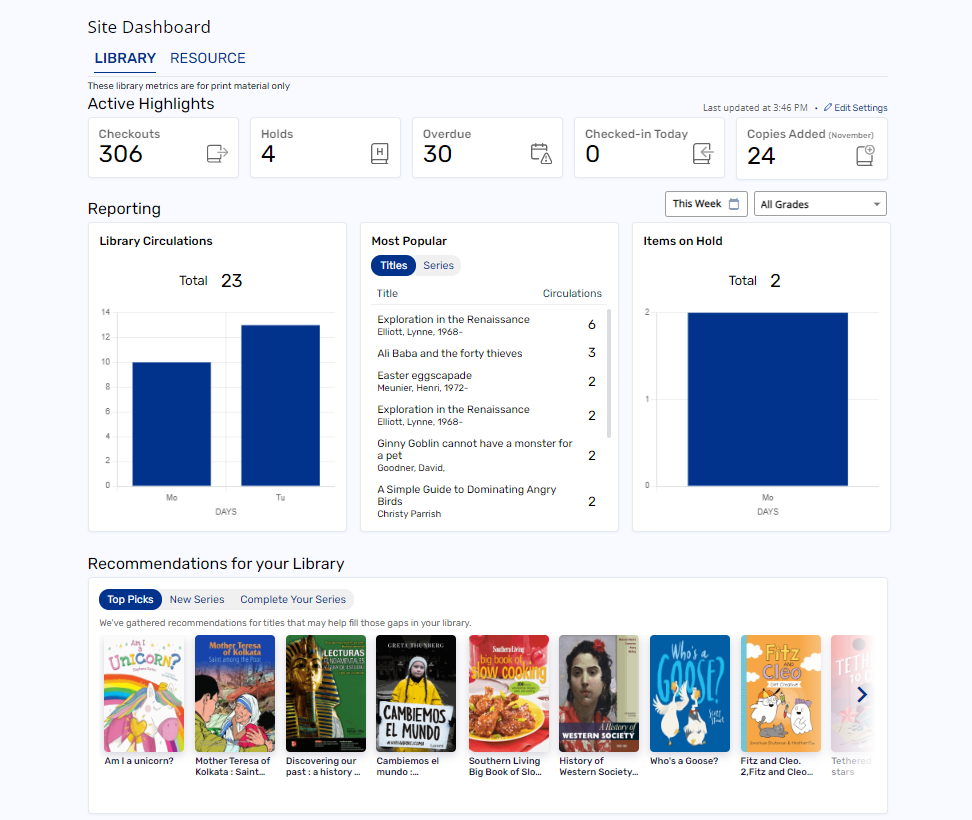
Access the Dashboards
Requirements:
- To access the Site and District Dashboards, your district needs to enable the New Destiny User Experience. If it is not enabled, you will instead see a Dashboard tab.
-
The following users have access to the Site and/or District Dashboard:
- Site Dashboard: Site-level users, or district users with site access, with the access level permission, Display Library Dashboard (for Library Manager) or Display Resource Dashboard (for Resource Manager).
- District Dashboard: District users with the permission Manage Library Materials for the District (for Library Manager) or Display Resource Dashboard (for Resource Manager).
- Select
 > District Dashboard or Site Dashboard.
> District Dashboard or Site Dashboard.Note: To access a Site Dashboard as a district user, first navigate to the site.
- Click the Library or Resource tab (if applicable).
Edit Dashboard settings
You can enable or disable widgets that appear on the Site or District Dashboard.
|
Note: Library metrics are for print materials only. |
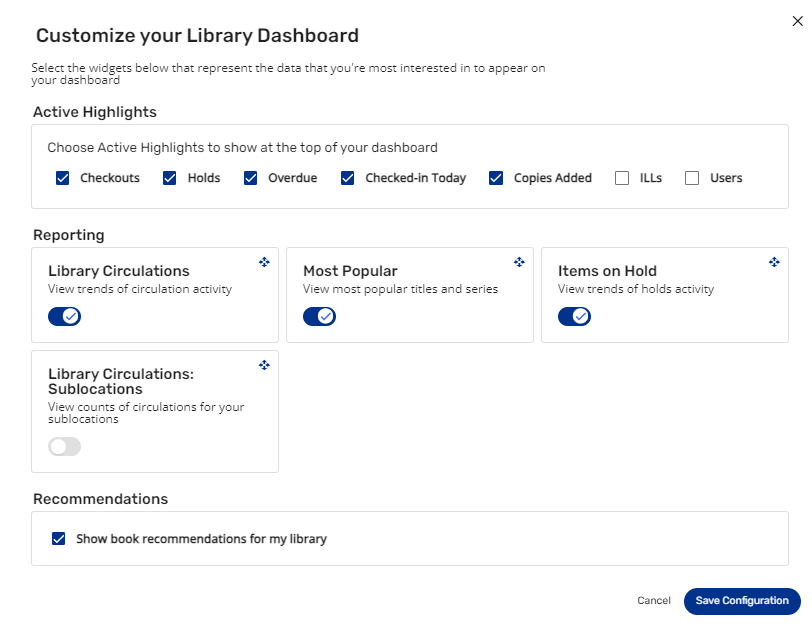
Active Highlights widgets appear at the top of the Site and District Dashboards and give an at-a-glance look at current circulation and catalog data:
- Checkouts: Number of copies currently checked out.
- Holds: Number of current pending and ready holds.
- Overdue: Number of overdue copies.
- Checked-in Today: Number of copies checked in today.
- Copies Added (current month): Number of copies added this month.
- ILLs: Number of copies your patrons checked out at other schools.
- DD Users: Number of active Destiny Discover users.
Reporting widgets show library trends during a specified time frame:
- Library Circulations: Number of checkouts.
- Most Popular: Based on active circulations.
- Items on Hold: Number of pending and ready holds.
- Library Circulations: Sublocations: Number of checkouts by sublocation.
Reporting widgets can be narrowed by a time frame (Today, This Week, This Month, This Year, or Exact Dates) and/or grade level(s).
|
Notes:
|
Recommendations (Site Dashboard only)
The Recommendations widget is only available for Follett Destiny Cloud customers.
Show book recommendations for my library: Purchasing recommendations for your school in the following categories:
- Top Picks: Customized book purchasing recommendations
- New Series: Series you don't own that match your school's interests
- Complete Your Series: Books you're missing from series you already own
Resource Manager widgets can be filtered by Resource Type(s).
|
Note: In Resource Manager, you can only access the resources you have permission to view. |
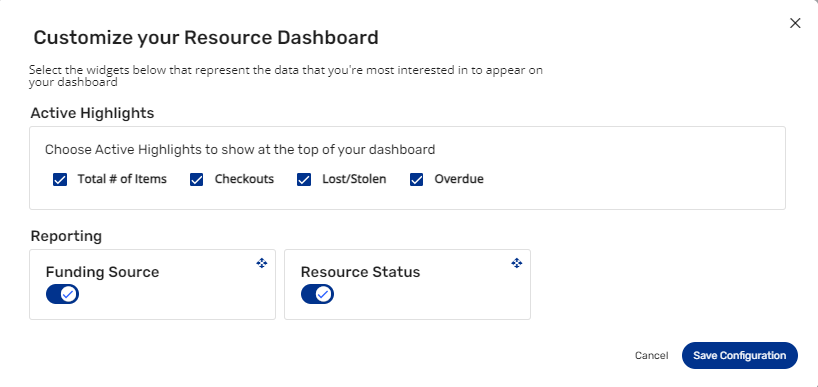
Active Highlights widgets appear at the top of the Site and District Dashboards and give an at-a-glance look at current circulation and catalog data:.
- Total of Items: Number of items in your resource collection.
- Checkouts: Number of items checked out.
- Lost/Stolen: Number of items with a status of Lost or Stolen.
- Overdue: Number of overdue items.
Reporting widgets show current funding and status data:
- Funding Source: Number of items by Funding Source. The value of your resource collection by funding source based on purchase price.
- Resource Status: Number of items by Resource Status.
To configure the District Dashboard or Site Dashboard:
- Select
 > District Dashboard or Site Dashboard.
> District Dashboard or Site Dashboard. - Click the Library or Resource tab (if applicable).
- In the top-right corner of the page, click Edit Settings.
- Select the widgets you want to show/hide on the Dashboard.
- Click Save Configuration.
Filter Dashboard data
You can filter the data that shows on the Dashboards by:
- Site (District Dashboard only): Applies to all widgets.
- Date range (Library Manager only): Applies to Reporting widgets.
- Grade (Library Manager only): Applies to Reporting and Recommendations widgets.
- Resource Type (Resource Manager only): Applies to Reporting widgets.
Once a filter is applied, it remains set until you change it.