Resource Groups (Resource Manager)
Your entire district uses the same resource tree. But, not everyone needs access to the whole thing. And even users who need full access to one part of the tree may only need limited access to another part.
For example, the textbook administrator needs all permissions for textbooks. And because the school uses 1:1 devices, access to circulate technology resources is also needed.
The Destiny Administrator and a district user with the right to Manage Resources for the District are the only users that can set up resource groups. These groups control which resources an access level can search, view, add, inventory, and report on.
District users with the right to Manage Resources for the District are in the All Resources group by default. The Destiny Administrator can assign them to an existing group, or set up a new group to assign them to. Then, district users can only search the district for, view, add, inventory, and report on resources in that group.
|
Note: If a district user has the Allow site access permission, when in a site, their access adheres to the site access level granted. This means they could potentially have access to all or different resources at the site level than they do at the district. |
Create resource groups
Before you configure access levels, create resource groups:
- Log in as the Destiny Administrator or a district user with the Manage Resources for the District permission.
- Do one of the following:
If you want to... Then... Set up resource groups as a Destiny Administrator
- Select Setup > District Options sub-tab.
- Next to Access Levels, click Edit.
- Next to an access level, click
 .
. - On the Resources sub-tab, click Setup.
Set up resource groups as a district user with the Manage Resources for the District permission
- Based on how Destiny is set up at your district, do one of the following:
- Select
 > District Back Office.
> District Back Office. - From the top-right corner, click District.
- Select
- Select Catalog > Add Resource > Edit Templates sub-tab.
Note: District users with the Allow site access permission can select a site to go to the Edit Templates sub-tab, as long the selected access level has the Manage Resource Templates permission. - Scroll to the bottom of the page, and select Template Groups.
Note: The All Resources group can potentially give patrons access to the entire template tree. It is the default group and cannot be edited or deleted.
- Select Setup > District Options sub-tab.
- Click Add Group.
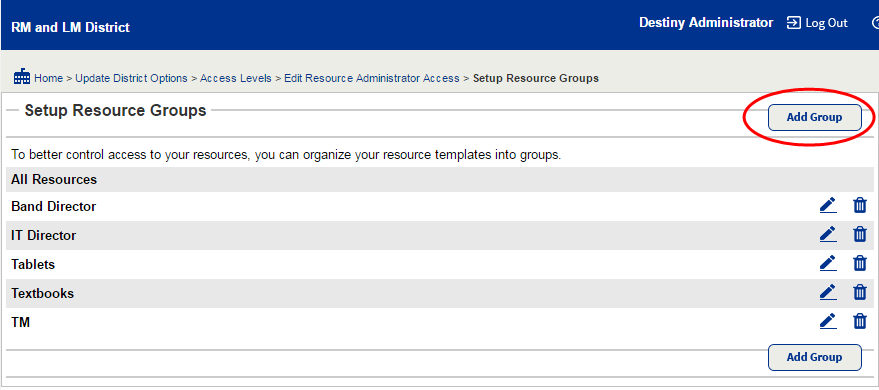
- In the Resource Group field, type a name for the resource group.
- In the resource tree, use the checkboxes to select the resources the patrons can view. To select an entire group, click Select All; to deselect an entire group, click Clear All.
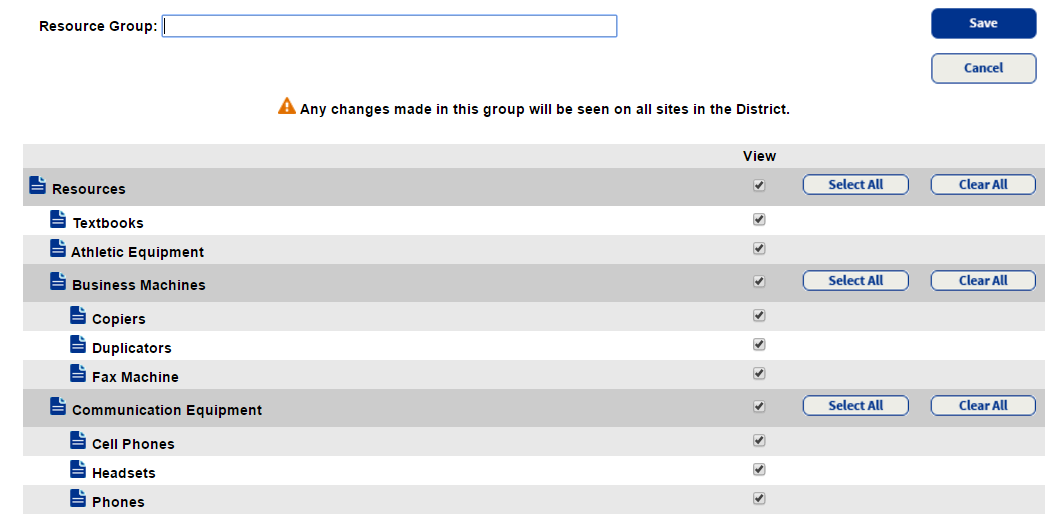
- Click Save.
- Continue to do this for each resource group you want to create.
With resource groups set up, you can define the access levels in Resource Manager using these groups.
- Log in as the Destiny Administrator or a site-level administrator.
- Do one of the following:
If you want to... Then... Edit access levels as a Destiny Administrator
- Select Setup > District Options sub-tab.
- Next to Access Levels, click Edit.
Edit access levels as an Administrator
Select Admin > Access Levels.
- Select Setup > District Options sub-tab.
- Next to an access level, click
 .
. - On the Resources sub-tab, select a resource group from the drop-down.
- In that column, use the checkboxes to select the appropriate permissions.
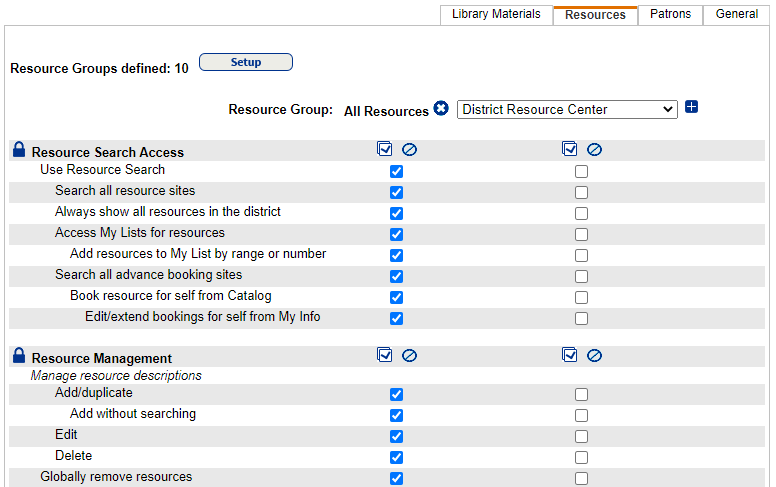
Note: For users who need access to another part of the tree, select another resource group, and then choose the appropriate permissions.
- Click Save.