Fines and Fees
The fine management features in Destiny make it easy to automatically assess, collect, and refund fines. Plus, you can manually adjust fines as needed.
| Note: Fines and fees honor product-specific permissions, which determine the data you see on a page and in receipts. |
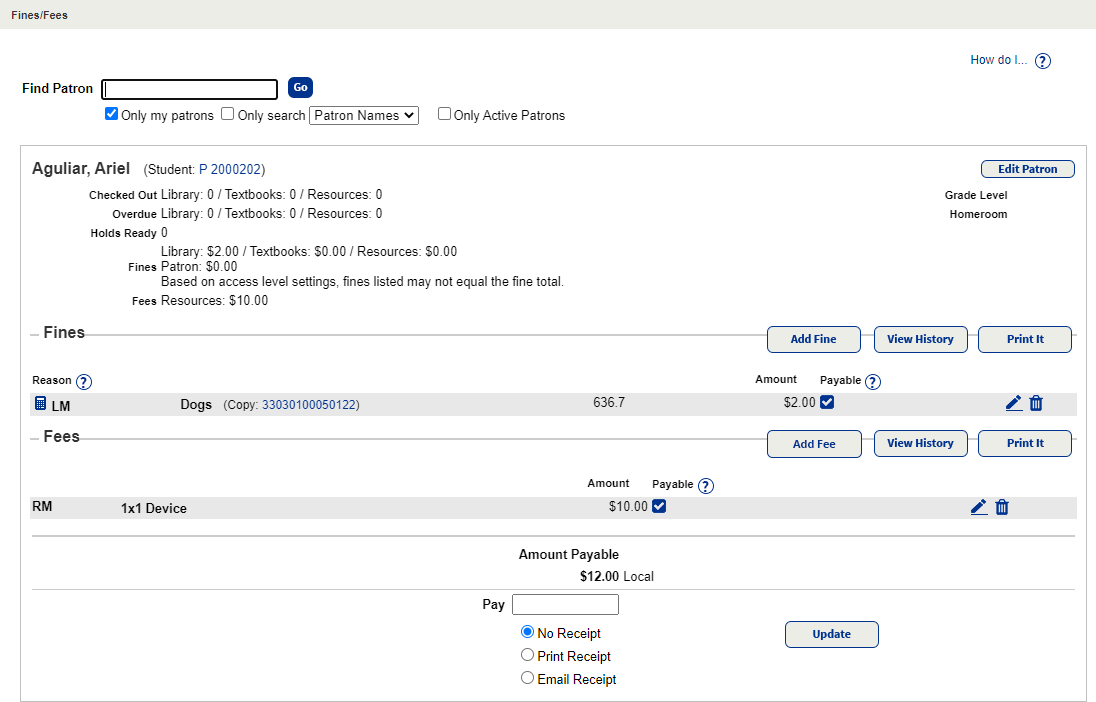
Overdue Fines
You can use Library Manager to automatically assess overdue fines during checkin. After you check in an overdue item, a message confirms the fine amount charged to the patron.

Product-Related Details for Fines
- Library Manager: Destiny calculates overdue fine amounts based on patron and circulation types.
- Resource Manager/Textbook Manager: The fine amount for lost textbooks or resources is the replacement price or, if there is no replacement price in the title or resource record, the item's purchase price. For overdue items, the check-in staff enters the amount; this is dependent on the selections made in Site Configuration ( Admin > Site Configuration > Circulation).
Work with fines
Follett recommends searching by barcode to ensure you find the correct patron.
- Select Circulation > Fines/Fees.
- To complete the task for active patrons, select the Only Active Patrons checkbox.
- In the Find Patron field, scan a patron's barcode or type their name or barcode, and then click Go.
- Select the patron you want.
- To add a fine, click Add Fine. See Add and edit fines.
|
Notes: If the replacement price in the description record is missing, the Purchase Price from the copy record is used as the fine amount. If neither price is in the record, no fine is charged. When a copy is marked Lost in Circulation > Copy Status or Item Status, the following message appears:
If you deselect the Automatically create fine for lost... checkbox, the following message appears instead:
In addition, the following actions create fines for checked-out copies:
You can always manually assess fines in Circulation > Fines. |
Work with fees
If fees were assigned at the district level, you can pay, add, delete, and waive them at your site.
| Note: Fee Management permissions are automatically enabled for the Administrator and Resource Administrator access levels. |
To work with fees:
- Select Circulation > Fines/Fees.
- To complete the task for active patrons, select the Only Active Patrons checkbox.
- In the Find Patron field, scan a patron's barcode or type their patron name or barcode, and then click Go.
- Select the patron you want.
- To add a new fee, click Add Fee or to edit a fee, click
 . See Add and edit fees.
. See Add and edit fees. - To delete a fee, click
 . A confirmation message appears. Click Yes.
. A confirmation message appears. Click Yes.
Total Amount Payable
Use the Amount Payable section at the bottom of the page to quickly pay fines or fees.
- In the Pay field, type the amount being paid.
- If you want to provide a receipt, do one of the following:
- To print a receipt: Click Print Receipt to open a printable PDF.
- To email a receipt: Click Email Receipt, and then select the email addresses to include.
- Click Update.
Other Functions
To view fine or fee history, in the applicable section, click View History. The Fine History or Fee History page shows the fine reason or fee name, when it was assigned, the amount, and the balance.
-
To see more information about the fine/fee, click Details.
-
To print a receipt that includes fines/fees, in the applicable section, click Print It.
-
To delete a fine or fee, click
 .
.