Set up library policies – Patron Types
Destiny is installed with two patron types: Faculty and Student (the latter is the default). When you import patrons, unless otherwise specified, the default patron type is assigned.
But you can set up customized patron types to meet your district's needs, and select one of those when adding or importing a patron record. If an unknown patron type is imported, it is added to Destiny.
|
Note: If you use Destiny Resource Manager, patron types are used to define both library and resource policies. |
The patron types you set up appear when Destiny displays information, exports patron records, edits patrons, and generates reports.
| important: You can set up patron types in Library Manager, andResource Manager, and Textbook Manager. If multiple products are installed, the setup is shared. |
A Destiny Administrator can define patron types for the district that can be managed at the site level. Patron types can be set up for a single site, a site type, or the entire district.
To add or edit a patron type at the district level:
- Log in as a Destiny Administrator.
- Select Setup > District Options.
- Next to Patron Types and Library Circulation Types, click Edit.
- Click Add Patron Type, or click
 next to the Patron Type you want to edit.
next to the Patron Type you want to edit. 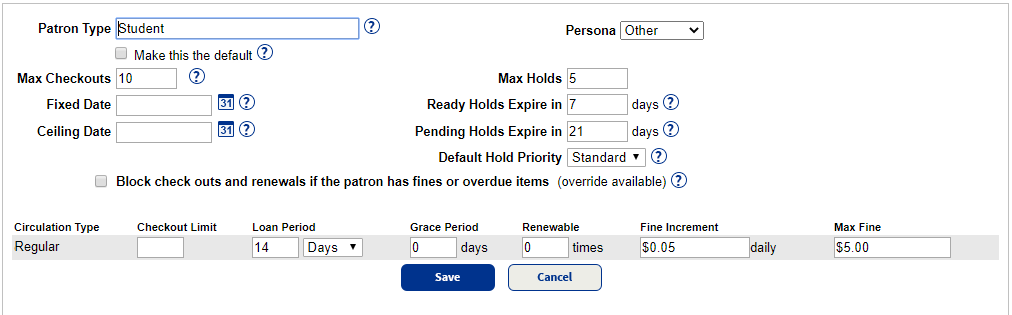
- Enter or edit the name in the Patron Type field.
- If you want this Patron Type to be the default when importing titles and adding copies, select the Make this the default checkbox.
- To group patrons together, select a type from the Persona drop-down.
Note: If you have Destiny Resource Manager, Persona is used to create meaningful 1:1 Resource Checkouts and 1:1 Resource Checkouts Percentages reports. The field is also needed for Digital Signature Agreements to work during checkout and to run the Digital Signature reports.
- Review the loan policy setting fields, and make any changes:
Field
Definition Max Checkouts
Number of copies of all Circulation Types a person of this Patron Type can check out at any time.
A specific due date applied, no matter when the item is checked out.
Note: A fixed due date must be entered here before Fixed Due Date can be selected from the Loan Period drop-down (on the Circulation Type edit page).
Due date that overrides the normal loan period's calculated due date when the ceiling date is earlier. A Ceiling Date is normally used for the end of the school year. On this date, checkouts revert back to the normal loan period.
Max Holds
Maximum number of holds a patron can place at one time.
Number of days an available copy is held for a patron until it is released for the next patron in the hold queue or placed back on the shelf for circulation.
Order of patrons in the hold queue.
Note: Library staff can override any of the circulation policies during checkout if they want to waive the existing policy.
- If you want Library Manager to alert you when you look up a patron in Circulation that has any fines or overdue items, select Block check outs and renewals if the patron has fines or overdue items (override available).
Note: You must address the block condition or override it before continuing with the transaction. To override messages, you must have the Override blocks permission.
- Enter or edit any of the Circulation Type policies.
- Click Save. These settings will apply to any newly added sites.
- To apply the changes to an existing site, group of sites, or entire district:
- Click Push. A pop-up appears.
Important: This process cannot be reversed.
- From the drop-down, select which sites you want to push the settings to.
- To proceed, read the message, and then click Yes. A job summary lists patron types and circulation types that were added, updated, and retained at each affected site. Any patron types that already existed at a site are not deleted by this process.
- Click Push. A pop-up appears.
To add or edit a patron type at the site level:
- Log in as a site-level Administrator.
- Select Admin > Library Policies > Patron Types sub-tab.
- Click Add Patron Type, or click
 next to the Patron Type you want to edit.
next to the Patron Type you want to edit. - Follow steps 4-10 in the "To add or edit a patron type at the district level" section.
- Click Save.