Check in library copies
The Check In feature lets you quickly track library resources, assess fines, and collect circulation statistics.
- Select Circulation > Check In.
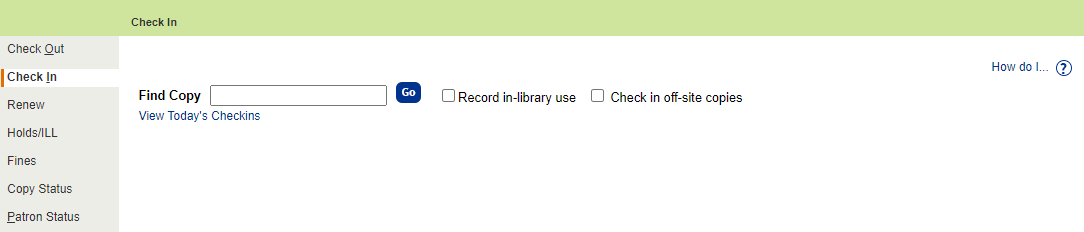
- Select any of the checkboxes, as needed:
- Record in-library use: Track items used in the library but not checked out.
- Check in off-site copies: Check in off-site items. A message lets you know the item should be returned to its site.
Notes:
- Only off-site items with a status of checked out or lost can be checked in at another site in the district.
- The Destiny Administrator must disable Allow copies to be checked in at any site (Setup > Sites sub-tab, and then edit the district) for the Check in off-site copies checkbox not to appear.
- If you have the ability to check in off-site barcodes and a barcode is duplicated across the district, a list of the copies with that barcode appears. If you select a copy from another site, a message appears showing the item must be returned to that site.
- If the Destiny Administrator set a number of days to quarantine copies, a Check in quarantined copies checkbox appears. Use it to check in copies that have a status of In Quarantine.
- Record in-library use: Track items used in the library but not checked out.
- In the Find Copy field, scan or type the barcode number of an item. If you type the barcode, click Go or press Enter. The copy moves to the Most Recently Checked In section.
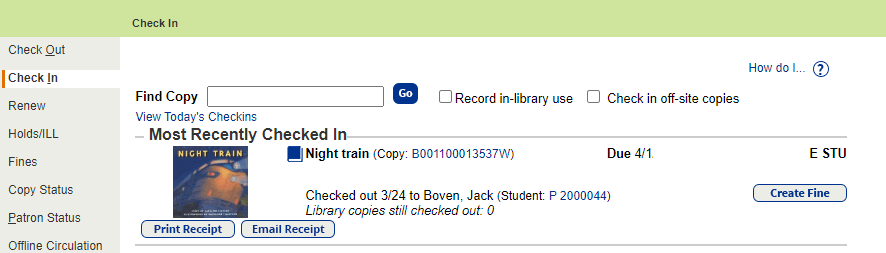
- If a book is damaged and you want to add a fine to the patron's record, click Create Fine.
- If you want to provide a receipt, do one of the following:
- To print a receipt: Click Print Receipt to open a printable PDF.
- To email a receipt:
- Click Email Receipt, and then select the email addresses to include.
- Click Send.
To customize receipts, see Set up receipts and refund notifications.
To use the email features in Destiny, the Destiny Administrator needs to set up the SMTP mail server.
- Receipts with product-specific fine data will honor the View library fines, View resource fines, View textbook fines, and View patron fines permissions. This means users will only see associated info on the receipt. For example, users with the View resource fines permission will only be able to see resource-related receipts.
Notes:
- To continue checking in books, scan the next item's barcode in the Find Copy field.
Overdue Fines
You can use Library Manager to automatically assess overdue fines during check-in. After you check in an overdue item, a message confirms the fine amount charged to the patron.

Hold Notices
If you check in a copy that fulfills a hold request, a message lets you know who the item should be held for and gives the option to print or email a hold notice.
|
Note: To use the email features in Destiny, the Destiny Administrator needs to set up the SMTP mail server. |
Most Recently Checked In
The 10 most recent check-ins are listed under Most Recently Checked In. Information includes:
- Title.
- Barcode number.
- Due date.
- Patron's name.
Today's Checkins
To view a list of the day's checkins, click the View Today's Checkins link.
Checked In Materials Report
Run a Checked In Materials report to see a list of copies checked in from patrons for today, within the last few days, or within a set timeframe. You can create a report or send notices (patrons only) confirming the materials were checked in.