Holds and Interlibrary Loans
It is not always possible to have enough copies of popular titles for every patron who wants one. Use Library Manager to place holds for the first-available copy – whether local or off-site – or reserve a copy for specific dates. This helps your patrons get the titles they want and need.
To view, approve, ship, receive, and decline holds, reserves, and interlibrary loans (ILL), click View Requests.
Find a patron
- Select Circulation > Holds/ILL.
- To select the patron requesting the hold, scan their barcode in the Find Patron field, or type a patron's name.
- To search for patrons throughout the district, deselect the Only my patrons checkbox.
- To search a particular field in the patron record, select Only search and the associated field from the drop-down.
- To search for active patrons, select the Only Active Patrons checkbox.
- Click Go. If your search returns a list of patrons, click the patron's name.
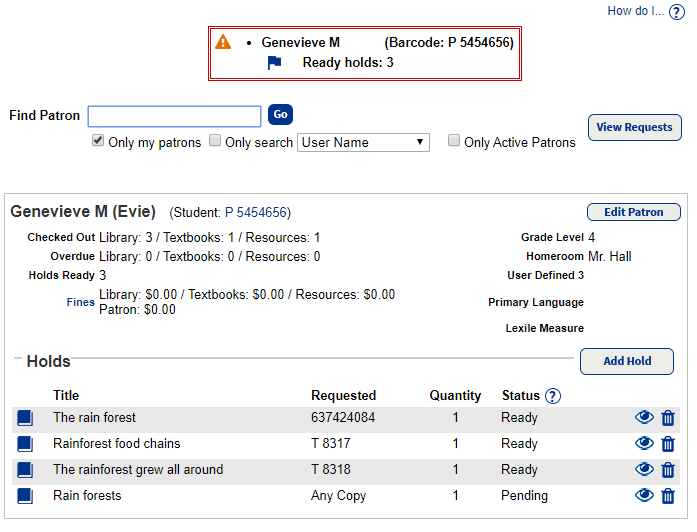
After retrieving a patron, any titles they have on hold or reserve appear, along with a copy barcode number (or Any Copy) and the hold status.
You can do any of the following:
- To see the hold queue, click the View (
 ) icon. The Holds On Title page appears.
) icon. The Holds On Title page appears. - To place a hold, click Add Hold.
- To check out an ILL your school has received for a patron with a status of either En Route or Ready, click ILL Checkout. View the checkout on the Patron Status page.
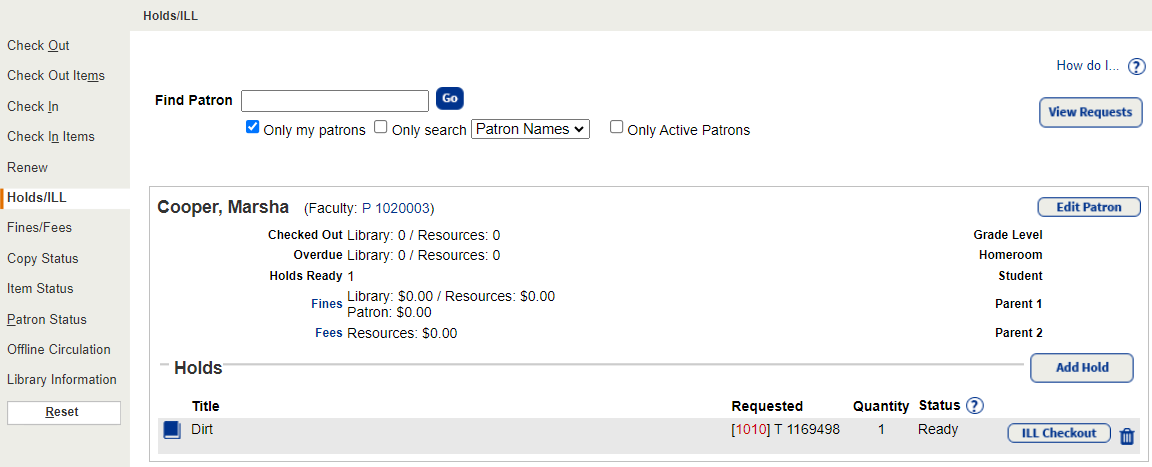
When holds or ILLs need approval or are ready to be pulled from your shelves, you will see either a Notifications (![]() ) or a Processing Needed (
) or a Processing Needed ( ) icon, based on how Destiny is set up at your district.
) icon, based on how Destiny is set up at your district.
Once a hold is available, generate a hold notice to let the patron know the item is ready for pickup.
Hold Settings
You can define the default priority and the hold expiration dates for each patron type in Admin > Library Policies > Patron Types. You can also define when you want expired holds to be deleted, the number of days to prepare materials, and reminders for holds and ILLs in Admin > Site Configuration > Circulation.
Media Requests
Edit a district media booking request
To edit a district media booking request, click the edit icon next to a media booking under Media Requests, and follow the steps in Manage bookings.
Delete a media request
To delete a hold, a declined ILL request, or a declined media request, use the delete icon, ![]() .
.