Update patrons
The Update Patrons option lets you make the same changes to a group of patron records. Depending on your access level and permissions, you may not have all the sub-tabs or fields available.
Select Admin > Update Patrons. You can update patrons on the following sub-tabs:
Update sub-tab
The Update sub-tab uses a search-and-replace feature to update one or more fields in patron records that have a field value in common. Use the Change drop-downs to change up to three fields of information at once in the patron record.
| Example: Use this to manage individual patrons throughout the school year, such as when a student leaves your school and you can change their status to Inactive. Or, you might want to change a student's homeroom. |
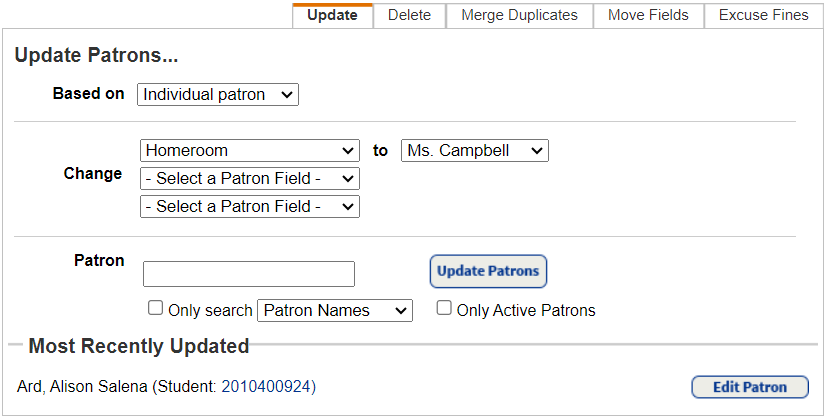
To update patron records:
- Select Admin > Update Patrons > Update sub-tab.
- From the Based on drop-down, select Individual patron or use one of the following on which you want to base the update:
Select Then... Barcode list or file 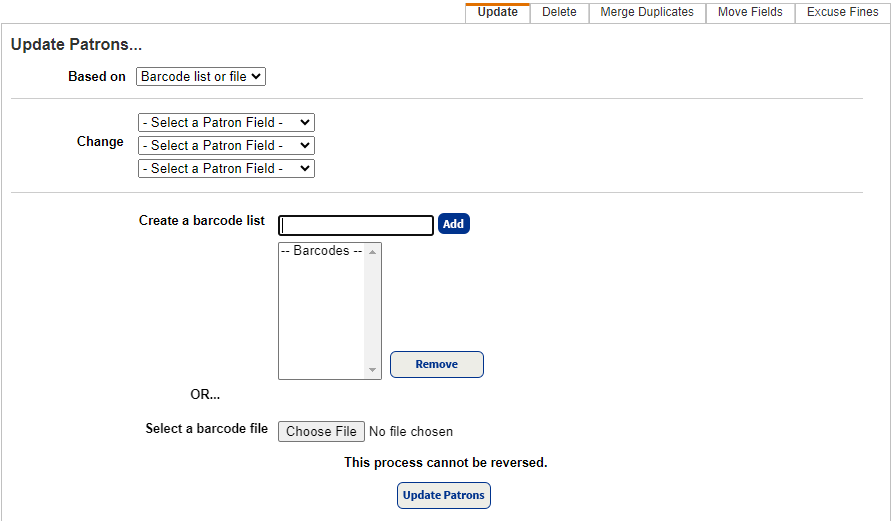
- To create a list, use the Create a barcode list field to scan or type the barcodes.
Note: To remove a barcode number from the list, select it and click Remove. - To select an existing file, click Choose File (or Browse).
Global criteria - From the Whose drop-down, select the patron field on which you are basing the update.
- In the is field, select or enter the contents of the field that you want Destiny to find.
- In the Change drop-down, select the field to update.
- In the to field, select or enter the new data for the field.
List of patrons 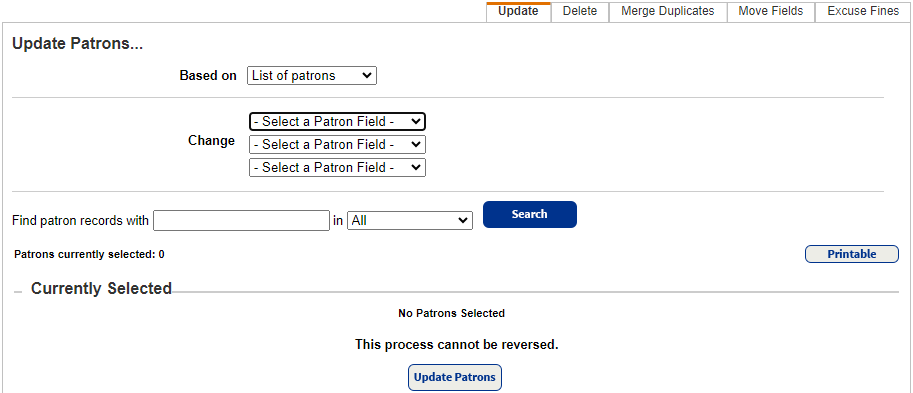
- In the Find patron records with field, enter a value.
Note: If you do not have the whole name or word, enter part of it, followed by *, or use a question mark (?) to replace a single letter. - In the drop-down next to in, select the field to search.
- Click Search.
- In the list that appears, find the correct patron and click Select. The patron moves to the Currently Selected section at the bottom of the page.
- Repeat these steps for each patron.
- To create a list, use the Create a barcode list field to scan or type the barcodes.
- From the first Change drop-down, select a field to update, and then do the following:
Note: Three Change drop-downs are available if you selected Individual patron, Barcode list or file, or List of patrons from the Based on drop-down.
- Enter or select the new contents in the to field.
- To clear a field, leave the to field empty.
- To update a second or third field, repeat.
- If you are updating only one field, from the second drop-down, leave -Select a Patron Field-.
- Enter or select the new contents in the to field.
- If you selected Individual patron from the Based on drop-down, in the Patron section, do the following:
- Make sure your cursor is in the Patron field, and then scan or enter a patron's barcode number.
Note: To verify the changes, click the barcode number or Edit Patron next to the updated patron.
- To speed the search, select the Only search checkbox, and select a field (such as Patron Names) from the drop-down.
- To complete the task for active patrons, select the Only Active Patrons checkbox.
- Make sure your cursor is in the Patron field, and then scan or enter a patron's barcode number.
- Click Update Patrons. Destiny processes the record, and the patron's name, patron type, and barcode number appear in the Most Recently Updated section.
- Continue scanning any additional barcodes to update the information as needed.
Note: If you cannot scan a barcode, or the wrong record appears, you can search the database by entering a patron name (or part of a name, followed by *), Grade Level, Homeroom, User Name, User Defined field, or District ID, and clicking Update Patrons. Then, select the correct patron in the resulting list.
For more on managing patrons, including free online training, webinars, and educational resources, check out Follett Community.