Delete patron information
The Delete sub-tab of Update Patrons lets you delete patron information. You can use it to delete multiple patrons, recommendations, or notes.
This is useful when a large number of patrons are no longer associated with your library or school, or for cleaning up patron records at the end of the school year.
| Important: Be careful when deleting patron records. Any items patrons have checked out are marked as lost; fines and refunds are deleted. All of their history will be removed and cannot be re-added. Follett recommends leaving last year's seniors in the system for one to two years before deleting those records. |
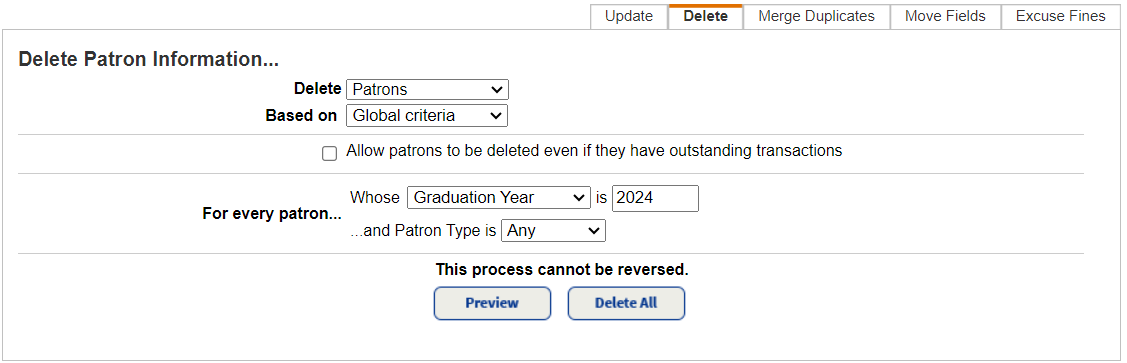
To delete a single patron record, use the Manage Patrons Delete feature.
To delete patron information in a batch:
- Select Admin > Update Patrons > Delete sub-tab.
- From the Delete drop-down, select the information to delete:
- Patrons
- Notes
- Recommendations (Library Manager only)
- From the Based on drop-down, select the information on which you want to base the deletions:
Select Then... Global criteria - From the Whose drop-down, select the patron field on which you are basing the deletion.
- In the is field, select or enter the contents of the field that you want Destiny to find.
- If the ...and Patron Type is drop-down appears, you can leave the default Any, or use the drop-down to limit deletion by type.
Barcode list or file 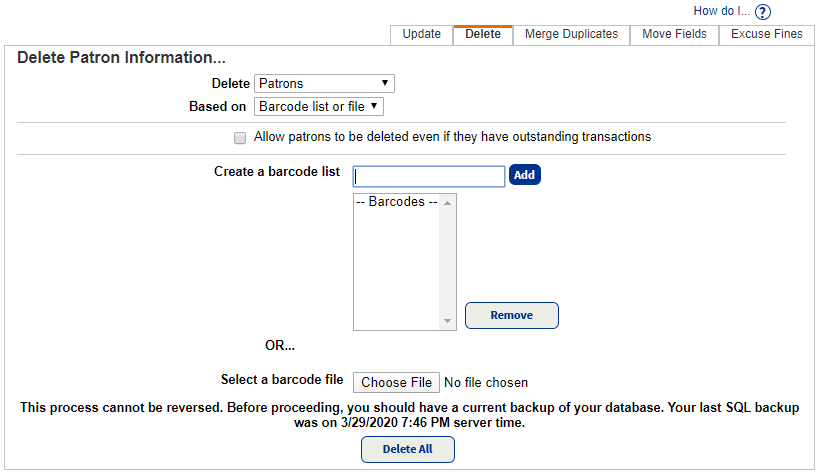
- To select an existing file, click Browse (or Choose File).
- To create a list, use the Create a barcode list field to scan or type the barcodes.
Note: To remove a barcode number from the list, select it and click Remove.
List of patrons 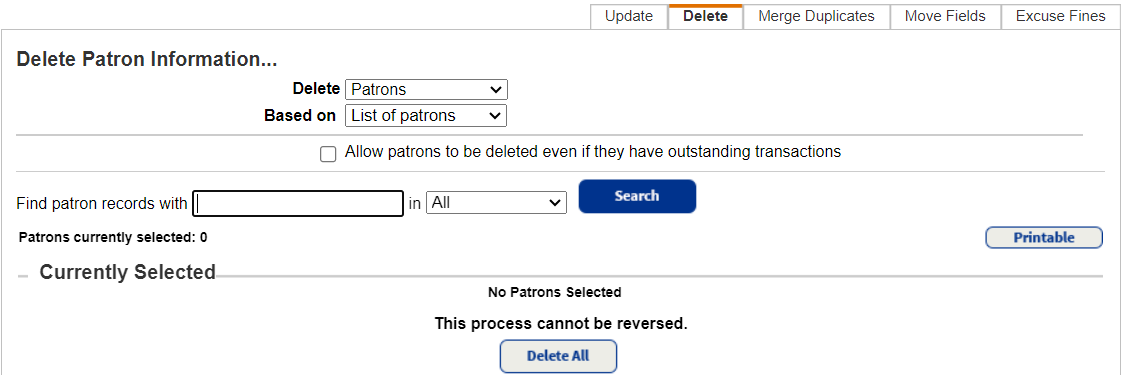
- In the Find patron records with field, enter a value.
Note: If you do not have the whole name or word, enter part of it, followed by *, or use a question mark (?) to replace a single letter. - In the drop-down next to in, select the field to search.
- Click Search.
- In the list that appears, find the correct patron and click Select. The patron moves to the Currently Selected section at the bottom of the page.
- Repeat these steps for each patron.
- By default, patrons with outstanding transactions are preserved. If you don't want them to be, select Allow patrons to be deleted even if they have outstanding transactions.
- Based on what you are deleting, do one of the following
If deleting: Then: Patrons by Global Criteria - To preview the records before deleting the, click Preview.
- When the Job Manager opens, click View.
- If the deletions appear correct, click Delete All on the summary to delete the patron records.
Patrons by Barcode list or file or List of patrons, Notes, or Recommendations Click Delete All. - On the verification message, click Yes to proceed. The Job Manager appears.
- Click View to see the Job Summary.
Job Summary
For each Delete job or preview, Destiny generates a Job Summary showing how many records were deleted or skipped and lists the records.
Previews include the ability to delete all, or edit a patron in the list.
The summary lists the following information.
If you deleted patrons:
- Patron name
- Patron barcode number
- Patron type
- Whether the patron was deleted or skipped (and the reason)
If you deleted patron notes:
- Patron name
- Patron barcode number
- Patron type
- Contents of the note
Important notes are displayed in red and designated by Important.
For more on managing patrons, including free online training, webinars, and educational resources, check out Follett Community.