Receive a shipment of barcoded items (Site)
You can receive resource order shipments of barcoded items from the district warehouse in several ways:
- All items at once
- All items, individually
- Some items, individually
|
Important: Barcoded items have associated barcodes. Unbarcoded items are items without barcodes. If the district warehouse shipped barcoded items to your site, you will see a number in the Barcoded column on the View Shipments page. |
- Select Catalog > Resource Orders > Track sub-tab.
Note: Based on how Destiny is set up at your district, you can also select either Notifications
 > Processing Needed or Processing Needed
> Processing Needed or Processing Needed  in the header. On the Processing Needed page, next to the order to receive, click View.
in the header. On the Processing Needed page, next to the order to receive, click View. - In the Shipped section, find the order you want to receive.
- Next to the order, do either of the following:
- Click
 .
. - Click
 , and then click Shipments.
, and then click Shipments.
- Click
- Click Show More.
- Click Receive.
- To assign a custodian, home location, or department to the items, click Assign To.
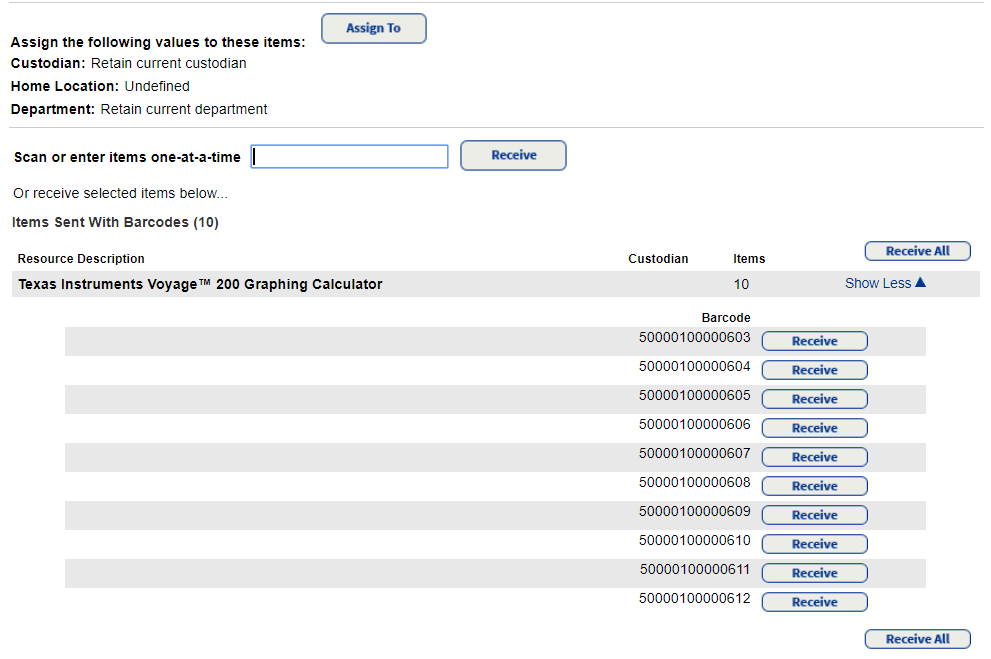
- Do one of the following:
Important: This step cannot be undone. Once you receive items, you are assuming ownership. To... Then... Receive all the items at once
Click Receive All.
Notes:
- This is the only way to receive barcoded items and generate a Job Summary.
- If you choose to assign a Custodian, Home Location, or Department, Destiny adds that information to all of the items.
Receive items one at a time
Scan each barcode into the Scan…one-at-a-time field, and then click Receive.
Receive some of the items
Click Show More, and then click Receive next to each item.
See steps to receive a shipment of unbarcoded items.