Manage backorders (District Warehouse)
You can view backorders, and cancel the order. Cancel all or part of the order. You can also view or add notes.
Manage a backorder
- Log in to the district warehouse.
- Select Catalog > Resource Orders > Track sub-tab.
- In the Backordered section, find the order you want.
- Do any of the following:
- To view an order with available backordered items, find the order in the Backordered section, and then click
 . The Order Details page appears.
. The Order Details page appears. - To view an order awaiting backordered items, find the order in the Backordered section, and then click
 . The Order Details page appears.
. The Order Details page appears.
- To ship an order with available backordered items, find the order in the Backordered section, and then click
 . The Order Details page appears. See steps to ship the order.
. The Order Details page appears. See steps to ship the order.
- To view an order with available backordered items, find the order in the Backordered section, and then click
View alerts for backordered items
As a district-level user with the Access District Warehouse permission, you receive alerts when backordered items become available to fill an order.
To view an alert for a backordered item that can be processed:
- Based on how Destiny is set up at your district, click either Notifications
 > Processing Needed or the Processing Needed
> Processing Needed or the Processing Needed  icon at the top of the page. The Processing Needed page appears.
icon at the top of the page. The Processing Needed page appears. - Click View next to the Resource Backorders to process: # line. The Resource Orders page appears.
Cancel a backorder
| Note: Only a district-level user who can Access the District Warehouse can cancel backorders. |
-
Log in to the district warehouse.
- Select Catalog > Resource Orders > Track sub-tab.
- In the Backordered section, find the order you want.
- Click
 . On the View Shipments page, click This order has backordered items.
. On the View Shipments page, click This order has backordered items. - Click
 .
.
- Click
- On the Order Details page, click Edit.The Backorders page appears.
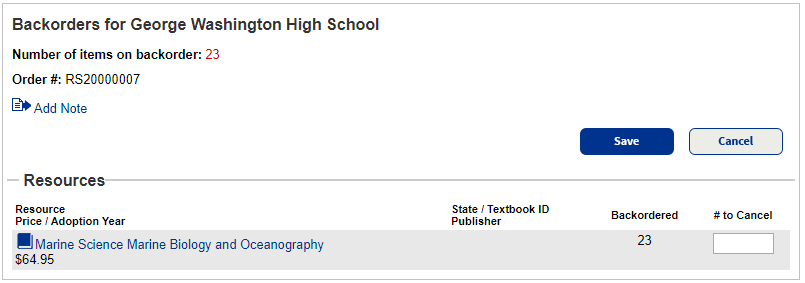
- In the # to Cancel field, enter the quantity of backordered items you want to cancel.
- Click Save.
Note: Click Cancel to exit the page without saving any changes.
Destiny returns you the Order Details page.
View resource details
To view details about a resource item in the order, click the name of the item.
|
Note: On some pages, you must click Show More to see a clickable link for the resource item. |
The Resource Details page for the item of interest appears.