Manage Wish List recommendations
If your library staff or patrons are able to request library purchases, all the recommendations appear on a Wish List. You can review the list, delete any recommendations, add the title records to your collection, or print the list.
| Note: You need the Add to purchasing wish list permission to see the Add to Wish List button in Destiny Back Office or Make a wish link in Destiny Discover. |
To view your school's Wish List:
- Select Reports > Library Reports.
- In the Catalog -- Titles & Copies section, click Wish Lists.
Recommendations are in alphabetical order by title and include the date submitted, name of the patron, and any notes.

When a new wish is submitted, you will see either a Notifications ![]() or Processing Needed
or Processing Needed icon, based on how Destiny is set up at your district.
icon, based on how Destiny is set up at your district.
|
If you see... |
Then... |
|---|---|
|
|
Click If there are other items to review, the Processing Needed page opens. Next to New Wish List, click View.
|
|
|
Click If there are other items to review, the Processing Needed page opens. Next to New Wish List, click View. |
If a title is currently in the Destiny collection, you can click Details to view more information and check copy availability.
To add the title record to your collection from the Wish List report:
- Next to the title you want to add, click Add the Title. The Check Sources page appears. Destiny automatically sets up either an ISBN (if provided) or Title search.
- Click Go.
- When you find the correct record, click Details, and then Save Title.
- To update the Wish List entry with this record, click Update Wishlist on the (refreshed) Title Details page.
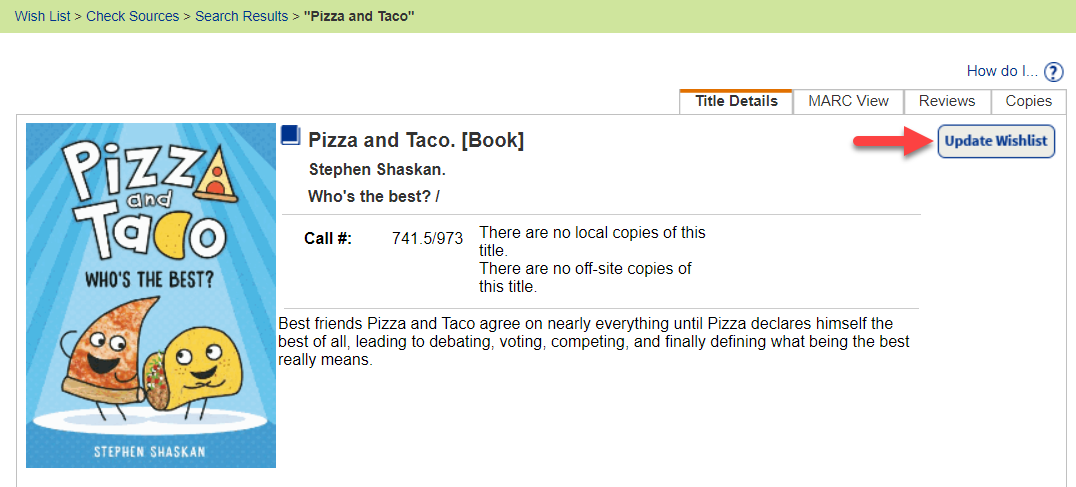
|
Note: From the Title Details page, you can add the title to a Resource List you have created to track purchases (for example, June Purchases or Faculty Requests). |
To delete a recommendation from the list:
Next to the title, click Remove, and then Yes to verify you want to delete the wish.
To print the list:
At the top of the page, click Print It, and then use your browser's print option.
