Update patrons based on barcode list or file
When you want to update one or more fields in several patron records, use Update Patrons. It lets you change or clear up to three fields at once for patrons in the list or file.
Determine the change to be made. Then identify the patrons by creating a list of their barcode numbers, uploading a file of their barcode numbers, or finding and selecting them.
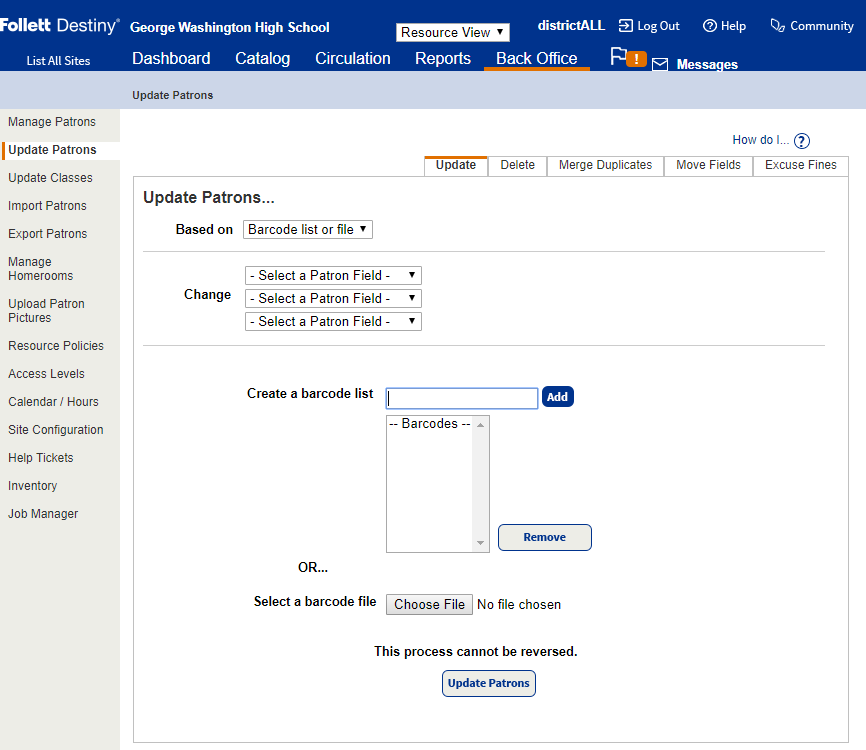
To update patrons based on a barcode list or file:
| Example: Due to expanding enrollments, you need to change the homeroom for a small group of students. You have a printout of the roster. |
- Select Admin > Update Patrons > Update sub-tab.
- Use the following table to fill in the fields:
Field Description Based on Select Barcode list or file. Change ____ to ____ Select the name of the field that should be changed in the patron records, such as Homeroom.
In the field after to, select or enter the new content, such as Ms. Turner.
Note: To clear a field, leave the to field empty. Barcode list or file Identify the patron records to update.
- To create a list, use the Create a barcode list field to scan or type the barcodes.
Note: To remove a barcode number from the list, select it and click Remove.
To select an existing file, click Browse (or Choose File).
- To create a list, use the Create a barcode list field to scan or type the barcodes.
- Once you have defined the changes and identified or selected the patrons, click Update Patrons to begin the update.
The Job Manager automatically appears. When the status is complete, click View to see the report.
| Note: The Job Summary lists how many records were updated and skipped. Be sure to review these numbers. Also, each record contains an Edit Patron link. If you find that a record was changed in error, you can click this link to revert the data to its original state. |
Create a file of barcode numbers
To create a barcode file, use any method of barcode collection that results in the proper ASCII text format.
- Use Follett Remote to create the file.
Note: Follett Remote is a small, single-user application. Follett Panthers and Falcons have it installed. Just tap the icon on the desktop.
- Use a Follett/Destiny scanner to create a file of barcode scans, and then transfer the scan file to your workstation.
- Use your circulation desk scanner to scan barcodes into a text editor, such as Notepad or SimpleText.
- Type the barcode numbers into a text editor.
Note: Do not use Microsoft Word, WordPad, or Apple TextEdit. Hidden characters created by these programs can cause the upload to fail.
To create the file with a text editor:
- Open your text editor, such as Notepad or SimpleText. The file should not have a header.
- Scan or type the barcodes, one per line.
- Name and save the file. Make sure to save it as a .txt file, and record the name and location of the file.
| Note: You can also convert an Excel file to a text file. First, remove all of the rows of data you don't want to include. Then, remove all columns except Barcode. Next, delete the header row. Finally, select File > Save As, and save your file as a Text (Tab delimited) (*.txt) file. |
|
Example barcode number file: P 852467 P 15547 33976000651010 33976000651077 33976000651333 P 874 P 55478 P 21947 33976000647646 P 62155 |
Update patrons based on a list of patrons
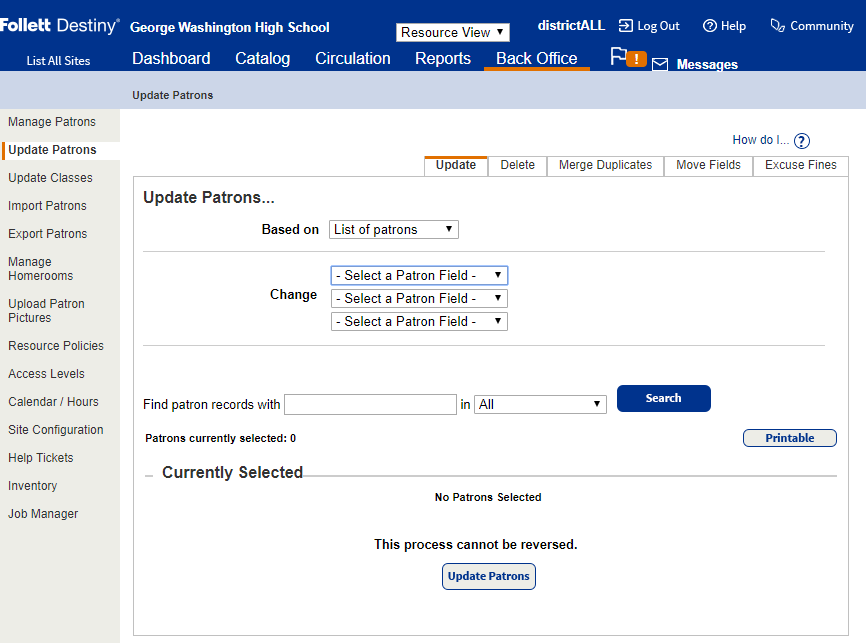
Another way to make a change to multiple records at once is using a list of patrons in Destiny.
| Example: You want to assign your new fourth graders to their homeroom teacher. |
- Select Admin > Update Patrons > Update sub-tab.
- Use the following table to fill in the fields:
Field Description Based on Select List of patrons. Change ____ to ____ Select the name of the field that should be changed in the patron records, such as Homeroom.
In the field after to, select or enter the new content, such as Ms. Perry.
Note: To clear a field, leave the to field empty. Find patron records with ____ in ____ - To identify the patron records to update, enter information in these two fields, such as 04 and Grade Level to get a list of all fourth graders.
Note: If you do not have the whole name or word, enter part of it, followed by *, or use a question mark (?) to replace a single letter. - Click Search.
- In the resulting list, click Select in the row of a patron whose data you want to change. That patron moves to the Currently Selected section at the bottom of the page.
- Repeat these steps for each patron.
- To identify the patron records to update, enter information in these two fields, such as 04 and Grade Level to get a list of all fourth graders.
- Once you have defined the changes and identified or selected the patrons, click Update Patrons to begin the update.
The Job Manager automatically appears. When the status is complete, click View to see the report.
| Note: The Job Summary lists how many records were updated and skipped. Be sure to review these numbers. Also, each record contains an Edit Patron link. If you find that a record was changed in error, you can click this link to revert the data to its original state. |