View an On Order (approved) order (District Warehouse)
Approved orders show in the On Order section, and you can:
- View the order to cancel it or start a shipment.
- Create and view, or print a pick list for an order.
- Add or view notes.
- View resource details for items in the order.
View approved orders
- Log in to the district warehouse.
- Select Catalog > Resource Orders > Track sub-tab.
- Find the order under the On Order section, and click
 to view it.
to view it.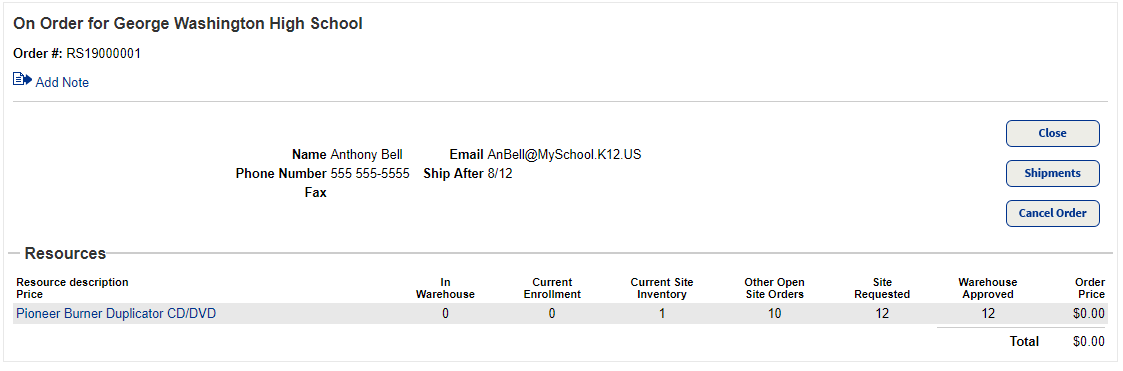
Notes: The Resources section shows your current site inventory and other open site orders.
- Do any of the following:
- Click Shipments to view shipments associated with the order.
Notes: On the View Shipments page, you can add shipments for the order.
- Click Cancel Order to cancel and remove the order from the Resource Orders page.
Important: This cancels the entire order and cannot be undone.
- Click Close to return to the Order Resources page.
- Click Shipments to view shipments associated with the order.
View or print a pick list
- Find the order of interest in the On Order section, and then click
 .
.Note: A list of jobs, including pick lists, is available in Reports > Report Manager.
- Find the Order Pick List (identified by date/time), and then click
 . A PDF of the pick list appears.
. A PDF of the pick list appears. - Save or print the PDF.
View resource details
To view details about a resource item in the order, click the name of the item.
|
Note: On some pages, you must click Show More to see a clickable link for the resource item. |
The Resource Details page for the item of interest appears.