Handling eSignature Tracking Report
eSignatures provide accountability without slowing down shipping. When eSignatures are requested, signatures should be added for shipping steps, but the resource is not delayed if the signature isn't added. Use the Handling eSignature Tracking report to review eSignature compliance and see how your resources are moving through the system.
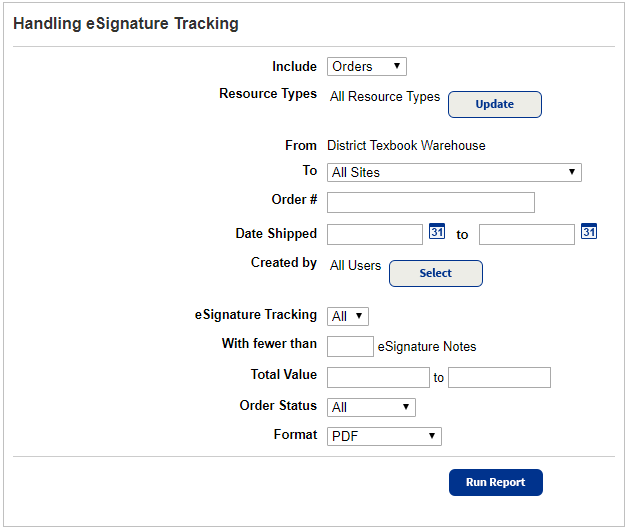
|
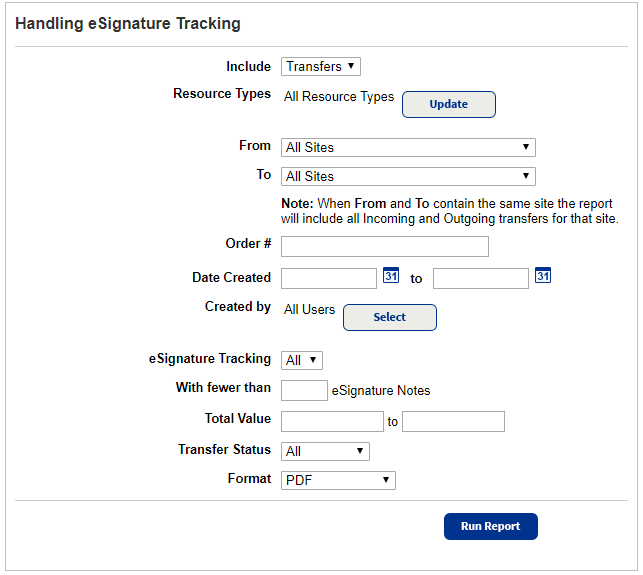
|
To generate the report:
- Select Reports > Resource Reports.
- Under Catalog -- Resources & Items, click Handling eSignature Tracking.
-
From the Include drop-down, select Orders to run the report on resource orders or Transfers to run it on transfers.
- To limit the report to one or more types of resources, click Update.
- To limit the report to shipments between two locations, select the locations in the From and To drop-downs.
Note: For transfers, when From and To contain the same site, the report will include all Incoming and Outgoing transfers for that site. - To limit the report to one order, enter it into the Order # field.
- To limit the report to a date range, type or select the dates from the calendar next to Date Created (Transfers) or Date Shipped (Resource Orders):
- Leave both the Date Created and to fields blank – the report includes all dates.
- Leave the Date Created field blank, and enter a date in the to field – the report includes all those up to and including the date entered.
- Enter a date in the Date Created field, and leave the to field blank – the report includes that date and all those after it.
- Enter the same date in both fields – the report is limited to that one date.
- To limit the report to specific users, click Select. The Select Users page appears.
- Use the eSignature Tracking drop-down to run the report on:
- All - Resource Orders or Transfers
- On - Resource Orders or Transfers with eSignatures requested
- Off - Resource Orders or Transfers for which eSignatures were not requested
- To limit the report to only Orders or Transfers with a number of eSignatures, enter a number in the With few than eSignature Notes field.
Example: If you want a report that shows transfers for which eSignatures were requested but not provided, select On next to eSignature Tracking and enter With fewer than 1 eSignature Notes. - To limit the report to a specific value range, enter the amounts in the Total Value and to fields.
- Leave both the Total Value and to fields blank – the report include all values.
- Leave the Total Value field blank, and enter a date in the to field – the report includes all values up to and including the value entered.
- Enter a value in the Total Value field, and leave the to field blank – the report includes that value and all those higher.
- Enter the same date in both fields – the report is limited to that one value.
- To limit the report to a specific status, select from the Order Status or Transfer Status drop-down.
- Select an output from the Format drop-down. The report is available in both PDF and Microsoft Excel® formats.
- Click Run Report.
Information
For each Resource Order or Transfer, the report shows:
- Locations (to and from)
- Transfer ID or Shipment ID
- Order Number
- Date Transferred or Shipped
- Initiator
- eSignature Tracking Status
- Resource
- ISBN
- State/Textbook ID
- Publisher
- Price (Total value of all items in the PDF report; per item in the Excel report)
- Quantity
- Value (Excel only; total value of all items or Price x Quantity)
- eSignature Note Date
- eSignature Note Site (location)
- eSignature Username
- eSignature Note Text
- eSignature Image (PDF only)
- eSignature Printed Name
Sort Order
The Handling eSignature Tracking report is sorted in reverse chronological order by the date. The most recent updates are shown first.