Check available sources for a title
Maintaining accurate catalog records is vital for your students and teachers to know which information and resources are available. You can easily access and import thousands of title records from Alliance Plus® and Z-Source databases into Destiny Library Manager.
Because there may be an existing record in your collection, Alliance Plus Online, or a Z39.50 server could meet your needs or require only minor modifications, Follett recommends that you first search for a record.
Searching Resource Databases
- Select Catalog > Add Title > Check Sources sub-tab.
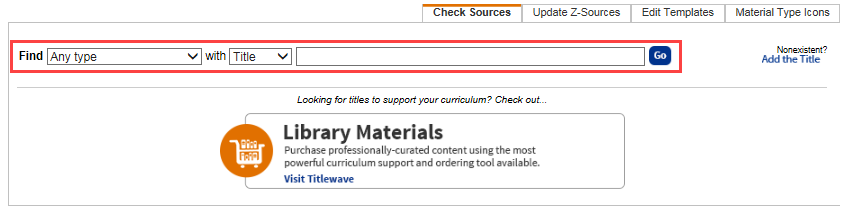
- Use the Find drop-down to select the material type or Any type.
- Use the with drop-down to select Title, Author, Subject, LCCN, ISBN, or ISSN.
Note: Follett recommends you search by ISBN to ensure you are not duplicating records.
- In the third field, type a number or search term.
Notes:
- Use a standard number to find a specific record.
- Make sure to enter the complete number. Standard number searches return only exact matches.
If you enter an ISBN, Destiny searches for both the 10-digit and the 13-digit form of the ISBN.
For the fastest results for a book in hand, scan the book's ISBN barcode, usually found on the back cover.If you do not have a standard number, try searching by the title, author or subject. Enter as much of the name as you can.
If a title begins with a single letter that is not a leading article (for example, A is for America), surround the title with quotation marks.
- Click Go.
- On the Search Results page, scroll to find the item you searched for. The source of the title record is indicated by the icon next to its title.
 The red schoolhouse indicates the record is already in your
district’s catalog. If there is a district record in the search
results, use that record to avoid duplication. You just need to
add your library’s copies.
The red schoolhouse indicates the record is already in your
district’s catalog. If there is a district record in the search
results, use that record to avoid duplication. You just need to
add your library’s copies. The “A+” indicates the record is in the Alliance Plus database. If
there is not a district title record in the search results, there
might be a title record in the Alliance Plus database.
The “A+” indicates the record is in the Alliance Plus database. If
there is not a district title record in the search results, there
might be a title record in the Alliance Plus database.  The lightning bolt indicates the record is in the Z-Source
database. If there is not a district or Alliance Plus record
available, you can choose to use a Z-Source record. Z-Source
databases are owned by the host libraries, and you must set up
access to them before you can find Z-Source search results.
The lightning bolt indicates the record is in the Z-Source
database. If there is not a district or Alliance Plus record
available, you can choose to use a Z-Source record. Z-Source
databases are owned by the host libraries, and you must set up
access to them before you can find Z-Source search results.
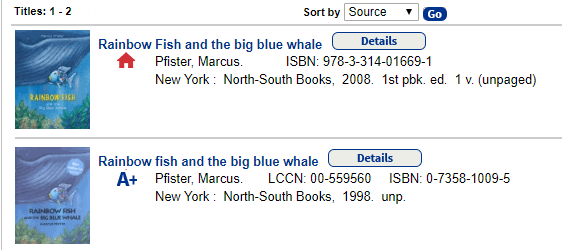
- To retrieve additional records from configured Z-Sources (Z39.50 servers), scroll to the bottom of the page and click Get Z-Results.
Note: If you need to configure your preferred Z39.50 servers, open the Update Z-Sources sub-tab. - To view the Title Details, click Details or the title's name.
- If you need to review or update the MARC record details, do so on the MARC View sub-tab.
- If the title is not in your district's collection, click Save Title.
- To make changes to the title record in your collection, click Edit Title.
- After you update the record, click Save Title at the bottom of the page.
Need to add a new title or add copies to an existing record? See Add Title and Add Copies (Library Manager).
For more on managing titles in your library catalog, see tutorials, training and videos in Follett Community.