Print a label(s) for a single copy (Textbook Manager)
Destiny Textbook Manager lets you print labels when adding a new copy or replacing a damaged barcode. You can print one or more labels for the same copy.
| Example: You print two copies of a barcode. Place one on the back cover, and one on the inside of the front cover. Then, if the outer barcode is lost or damaged, there is still a barcode available. |
|
Notes: |
Barcode labels contain the copy's scannable barcode, barcode number, and any of four optional fields:
-
Site or district name
-
Title (up to 20 characters)
-
Author (up to 20 characters)
-
Location (up to 30 characters)
| Important: The first time you print barcodes, test them for usability. |
|
Notes:
|
-
Do any of the following:
To print a barcode when adding a new copy... To print a replacement barcode for an existing copy... -
Select either Catalog > Textbook Search or Catalog > Add Textbook, and search for the book you want.
-
Next to the title of the desired book, click Details.
-
Click Add Copies.
-
Do any of the following:
-
Enter a starting barcode number
-
Select Assign next barcode.
-
-
Select the Print labels checkbox.
-
Click Save Copies.
-
SelectCirculation > Copy Status, and search for the textbook you want.
-
If more than one match is found, click the barcode next to the desired textbook.
-
Click Print Labels.
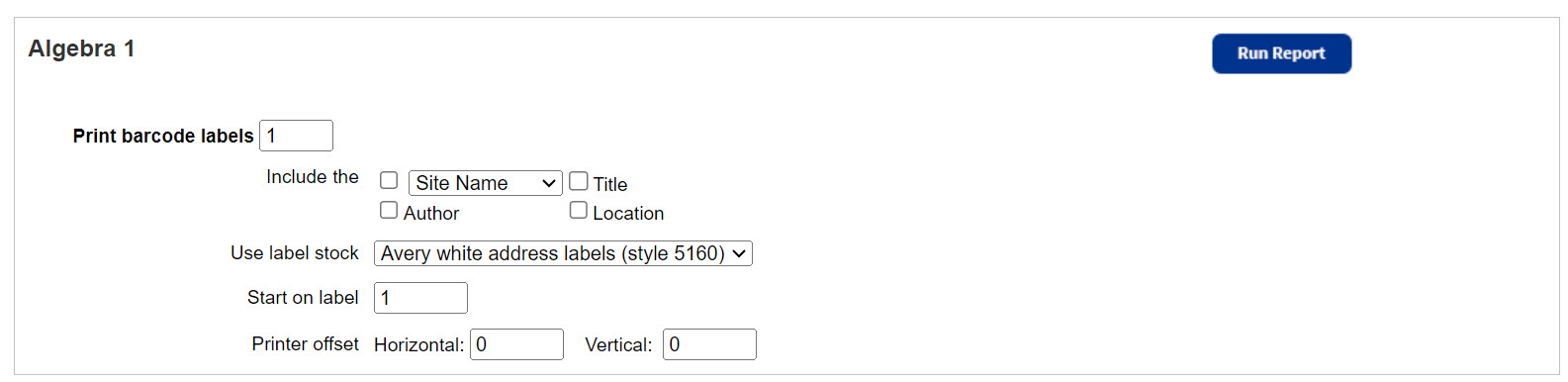
-
-
Use the following table to fill in the fields:
Field
Description Print barcode labels Enter the number of barcode labels you want for this copy.
Include the checkboxes Print additional information on a barcode label. Use label stock Select one of the preloaded label stocks from the drop-down. Start on label Continue using partially-used label sheets by entering the number of the next available label in the Start on label field.
Printer offset Fine-tune the printing alignment on the barcode labels, if necessary.
- Click Run Report.
- When the Report Manager opens, click View. The report opens in a browser.
- Do one of the following:
If you want to... Then... Download the label sheet Click . Print the labels - Position the label stock in your printer.
- Click .
- Set the print settings.
Important: Set to:
Scale at 100%.
Print on one side.
- Click Print.