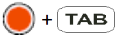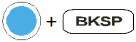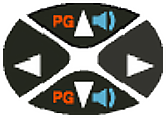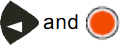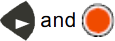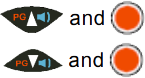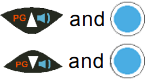Overview
The Follett Panther™ is a hand-held wireless device; it comes with a self-contained application, Remote Circulation, which allows you to collect barcode scans offline for many maintenance tasks such as, circulation, inventory, and so on.
If you have Destiny® and a wireless network, the Panther's customized browser communicates directly with Destiny, letting you perform real-time transactions. When you are out of range of your wireless network or when your Destiny server is not available, you can use Follett Remote.
This document guides you through charging and setting up your Panther, and communicating with your workstation or wireless network.
Before you begin
Before you begin using the Panther:
- make sure your package contains everything on the enclosed packing list
- charge the batteries. The Panther has two types of battery power: The main battery pack on the back panel, and the backup battery located inside the device. Both batteries work together to prevent data loss when you use the Panther over long periods of time.
|
IMPORTANT: You must charge both batteries to full capacity before using the Panther for the first time. |
To insert a battery pack
Place the end of the battery without the locking tab into the bottom of the charging pocket, then snap the battery into place with a hinging motion.
|
IMPORTANT: If you are removing or re-installing a battery pack, make sure the Panther is turned off. |
To turn off the Panther
Simultaneously press the Blue  and the Backlight
and the Backlight  keys.
keys.
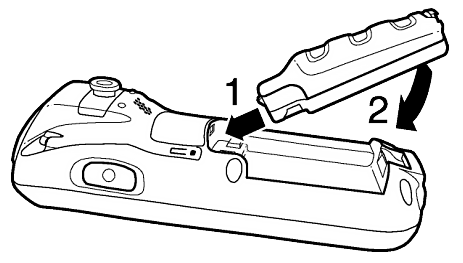
To remove a battery pack, push the locking tab down and pull the battery away from the charging slot with a hinging motion.
- charge the main battery pack for a minimum of four hours.
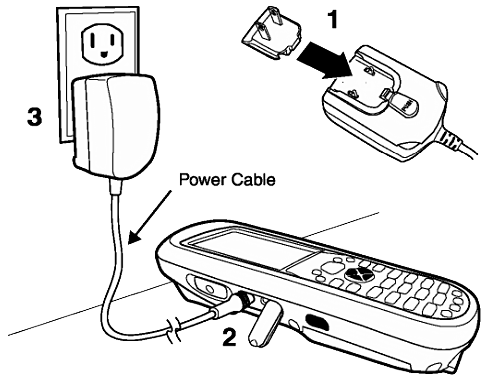
WARNING: Use only the peripherals, power cables, and power adapters from the manufacturer. Use of these items from other manufacturers will void the warranty and could damage the Panther.
- Attach the appropriate plug adapter to the plug of the power cable.
- Plug the Panther power cable into the DC power jack on the left side of the Panther.
- Insert the plug into an appropriate power source.
Manage main battery power
You can store data and files on the Follett Panther in RAM. Make sure to maintain a continuous power supply to the Panther to help prevent data loss. When you remove a battery pack, insert another charged battery pack in the Panther. If the main battery pack is low, either connect the Panther to the power cable or insert the Panther into a HomeBase. Either action powers the Panther and begins recharging the battery.
|
NOTE: If the main battery is low and the Panther is in Suspend mode, pressing the SCAN button does not wake the Panther; you must replace the discharged battery with a fully charged battery. |
Internal backup battery
Located inside the Panther, the backup battery is a 2.4V nickel metal hydride (NiMH) battery.
The internal backup battery prevents the Panther from resetting when you remove the main battery pack. This battery retains RAM data and allows the real-time clock to remain operational for up to 30 minutes. If the Panther is left without the main battery pack for more than 30 minutes, the internal backup battery discharges and must be recharged to function properly.
|
IMPORTANT: Even if the internal backup battery fails, data and programs stored in Flash memory (IPSM) or an optionalSD card are not lost. |
However, the Panther automatically cold boots when you install a fully charged battery pack. If this happens, you need to re-configure your wireless network settings and reset the real-time clock.
Charging the backup battery
The internal backup battery charges off the main battery pack and requires eight hours charge time to back up RAM data for 30 minutes. You can begin using the Panther after charging the main battery for four hours. If you do so, the internal backup battery will continue to charge off the main battery.
To ensure that the internal backup battery functions properly, maintain a consistent power supply for the first eight hours of operation. This power supply can be external power (using a charging peripheral) or an installed, charged battery pack, or a combination of both.
Start the Panther
| IMPORTANT: Always power off when you change the battery pack. |
What do you want to do?
| If you want to… | Then… |
|---|---|
| Power on | Simultaneously press the Blue  and the Backlight and the Backlight
 keys. keys.
|
| Power off | Simultaneously press the Blue  and the Backlight and the Backlight
 keys. keys.
|
Panther Features
This section provides illustrations with callouts for the keyboard and the LCD, as well as feature details.
Keyboard Features
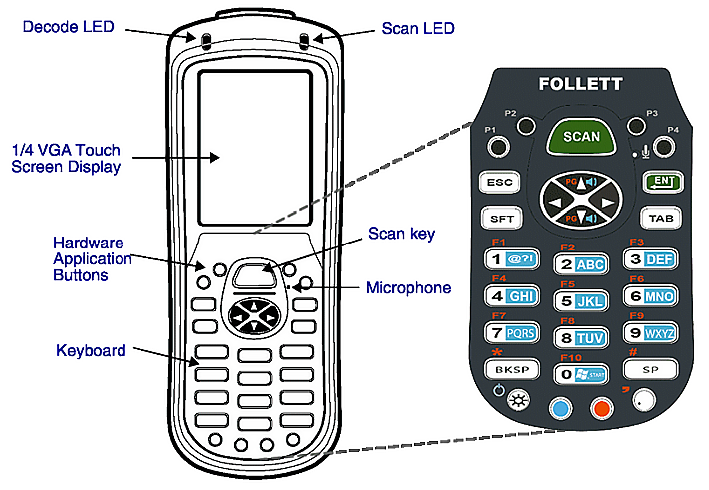
| Features | Details | ||||||||||||||||||||
|---|---|---|---|---|---|---|---|---|---|---|---|---|---|---|---|---|---|---|---|---|---|
| Scanning and decoding LEDs | The Scan LED turns red when you press the Scan key when scanning. The Decode LED turns green when the Panther successfully decodes a barcode scan. | ||||||||||||||||||||
| Touchscreen display |
The Panther comes with a stylus, located in the stylus slot on the back of the unit. Use this stylus (or your finger) to select or enter information on the touch screen. The stylus functions like a mouse; generally, a tap is the same as a click.
Care and cleaning: When needed, clean the scanning lens and the LCD display with a clean, non-abrasive, lint-free cloth. You can clean the Panther case with a damp cloth. |
||||||||||||||||||||
| Keyboard |
Color-coding: The keyboard overlays are color-coded to indicate the functions performed, or characters typed, when you press a color-coded key and the red or blue modifier key. Hardware application buttons: The application buttons (P1, P2, P3, P4) are programmed to launch software applications from the desktop. Key functions:
Function Keys: Function keys perform specific functions and usually display the name of the function they perform.
|
||||||||||||||||||||
|
Navigation Keys
|
|
||||||||||||||||||||
| Other Red Key Combinations/ Special Characters |
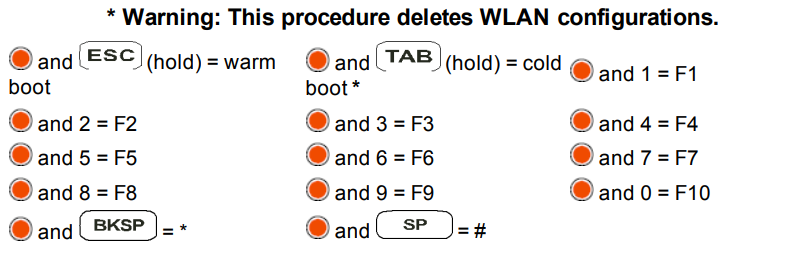
|
LCD Features
Located at the bottom of the Panther LCD, the command bar includes application menus and buttons, and provides access to the Input Panel (on-screen keyboard).
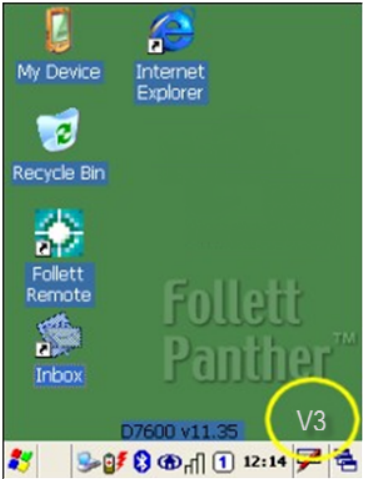
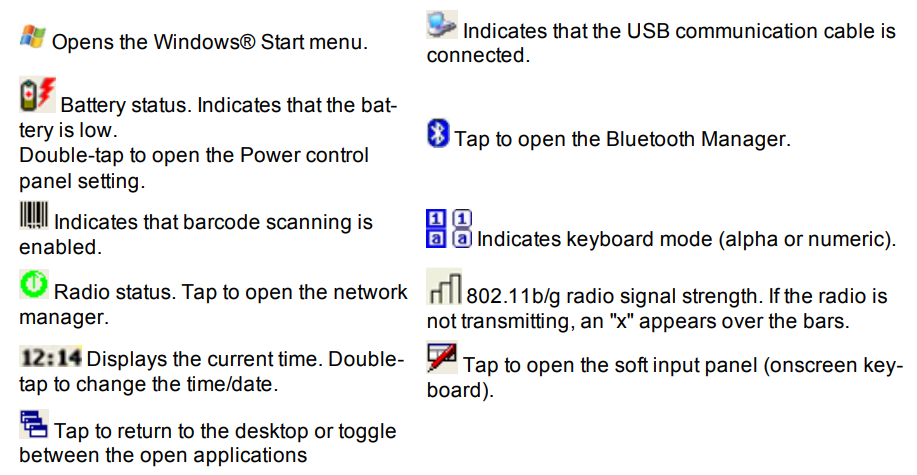
Communication options
Follett Panthers offer the following communication options: wireless radios, Microsoft® ActiveSync® with a communication cable, and infrared.
Wireless radios (wireless communication): Follett Panthers have an 802.11b/g and a Bluetooth® radio.
Once you configure the Panther for your network, you can communicate wirelessly:
- If you are a Destiny customer, you can communicate directly with Destiny.
- If you are a Circulation Plus/Catalog Plus or InfoCentre customer, you can connect to the Internet.
Establishing the Panther on a wireless network depends heavily on your network infrastructure. You will need specific information from your network administrator.
Before you can communicate with your wireless network, you need to do the following:
- Enable the on-board radio so that the Panther can transmit signals.
- Configure the settings for the radio you are using. Each radio has its own configuration program.
I/O connector (wired communication): The mechanical connector on the bottom panel lets you connect the Panther to a host workstation through a USB (1.1 or higher) connection using ActiveSync communication.
IrDA port (wireless communication): The IrDA port enables the Panther to transmit data via pulses of infrared light to and from other IrDA-compliant devices, such as printers, workstations, and even other Panthers.
To configure the Panther to communicate with your workstation, follow the "Connect to ActiveSync using infrared" instructions in the ActiveSync Help on your workstation.
Connecting to a wireless network using 802.11b/g: The Panther contains an integral Network manager for the on-board 802.11b/g radio. The Panther v2.0 supports the following protocols:
- IEEE 802.1X (WEP)
- WPA-Personal (PSK)
- WPA2-Personal (PSK)
- WPA-Enterprise (EAP)
- WPA2-Enterprise (EAP)
For the above protocols that support EAP authentication, the Panther supports the following methods:
- LEAP
- PEAPv0-MSCHAPV2
- PEAPv1-MSCHAPV2
- FAST-TLS
- TLS
- PEAPv1-GTC
- PEAPv1-TLS
- FAST-MSCHAPV2
- FAST-GTC
- TTLS-MD5
- TTLS-MSCHAPV2
- TTLS-GTC
To communicate with your wireless network, you need to turn the power on to the radio and configure your WLAN settings on the Panther. You can get this information from your network administrator.
Configuring a wireless connection
|
IMPORTANT: Any cold boot of the Panther deletes the WLAN settings. Store this information in a secure place. |
- To open the network manager, tap
 in the taskbar.
in the taskbar. - To enable the radio, open the Status tab and tap Enable Radio. By default, the WLAN radio driver is disabled.
- Open the Config tab, and click New.
If you prefer to scan for existing wireless network devices, tap Scan. - In the Network pop-up, type your SSID (network name).
- Select the Association Mode of your network configuration from the list:
Then select… To connect with… None No authentication or encryption. WEP WEP encryption IEEE 802.1X (WEP) WEP encryption and EAP authentication WPA-Personal (PSK)
WPA2-Personal (PSK)
WPA encryption and PSK authentication WPA-Enterprise (EAP)
WPA2-Enterprise (EAP)
WPA encryption and EAP authentication - If required by the association mode, select the Encryption method.
- If required by the association mode, select the EAP method.
- If required or desired, enter keys or passwords.
- If open, hide the input panel, tap OK at the bottom. Back on the Config tab, your SSID now appears in the list.
All server-assigned IP addresses use Dynamic Host Configuration Protocol (DHCP).
Activating a wireless connection
On the Config tab, select the network in the list and tap Activate. The Panther attempts to connect to the network
according to the parameters you entered above.
|
NOTE: The Panther will not attempt to connect until you tap Activate. The Config tab stores all the configurations you have created in the list but activates only one configuration at a time. |
[x] appears next to the activated configuration.
To switch connections: Select it on the Config tab, and tap Activate. The Status tab displays the connection status.
| Color | Details | Status tab status |
|---|---|---|

|
The radio is disabled, idle, not connecting. |
NO RADIO RADIO OFF DISCONNECTED INACTIVE |

|
The connection is:
|
ASSOCIATING AUTHENTICATING |

|
Authentication failed and the connection failed as a result. | ASSOCIATED but not authenticated |

|
The connection is authenticated with a valid DHCP address. | COMPLETE |
To configure the IP address
- Open Internet Explorer.
- Select View > Internet Options.
- Set your Start page to the IP address of your Destiny application.
Connecting to a workstation through a cable
To allow your workstation and the Panther to communicate through a cable, you need the correct cable and software.
Hardware requirements
You need the following hardware:
-
Panther communication cable or a HomeBase
The USB cable allows the Follett Panther to communicate with a workstation—or to a network through a USB hub.
The Panther supports full-speed USB communication (USB 1.1). Maximum data transfer rate is 12 Mbps.
As shipped, the Panther defaults to USB communication.
-
Panther power cable from the manufacturer.
Software requirements
You need the following software:
-
ActiveSync 4.1 (or higher) installed and configured on a workstation running a supported Windows operating system.
If ActiveSync is not installed on your host workstation, you can download and install the most current version from http://www.microsoft.com/.
Or, for a Windows Vista or Windows 7 workstation:
-
Windows Mobility Center 6.1 (or higher) installed and configured if you have a Windows Vista or Windows 7 workstation. Windows Vista and Windows 7 use the Windows Mobility Center instead of ActiveSync to communicate with mobile devices.
If Windows Mobility Center is not installed on your host workstation, you can download and install the most current version from http://www.microsoft.com/. -
ActiveSync 4.1 (or higher) installed and configured on the Panther. (Follett Panthers ship with ActiveSync already installed.)
You must set up ActiveSync or Windows Mobility Center on your workstation before you connect your Panther for the first time.
Setting up a workstation with ActiveSync
Once you have installed ActiveSync on your workstation, you need to configure it.
To configure ActiveSync on your workstation
- Double-click
 (ActiveSync icon) in the system tray.
(ActiveSync icon) in the system tray. - In the ActiveSync application, select File > Connection Settings.
- Select the Allow USB connections checkbox.
- To close the Connections settings pop-up, click OK.
- To close the ActiveSync application, select File > Close.
Setting up a workstation with Windows Mobile Device Center
Once you install Windows Mobility Center on the workstation, you need to configure it.
To configure your workstation
- Connect the Panther to a USB port. Windows automatically detects the device and installs the appropriate driver.
- Select Start > All Programs > Windows Mobile Device Center. The Mobile Device Center pop-up appears.
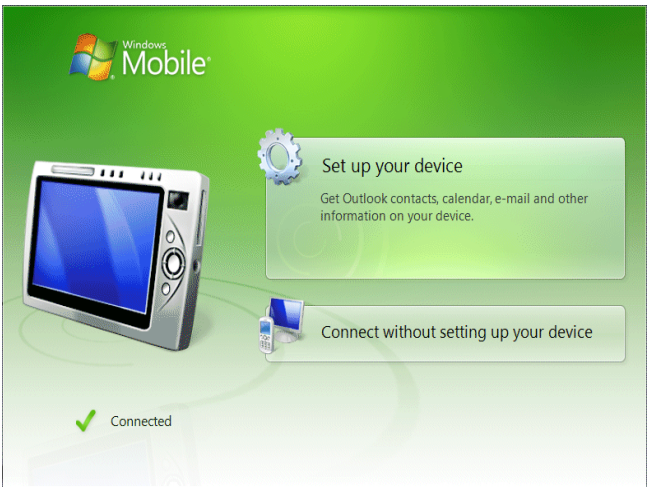
- Click Set up your device. The What kind of items do you want to sync? pop-up appears.
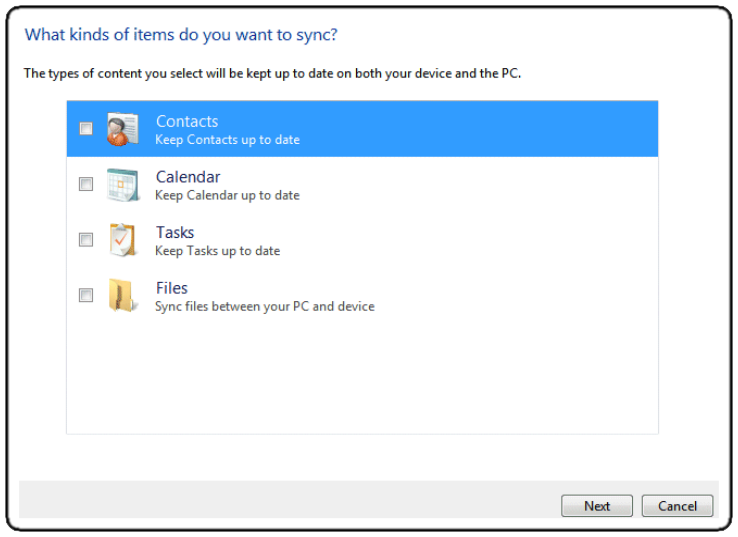
- Leave all the checkboxes deselected, then click Next. The "Ready to set up the Windows Mobile Partnership" pop-up appears.
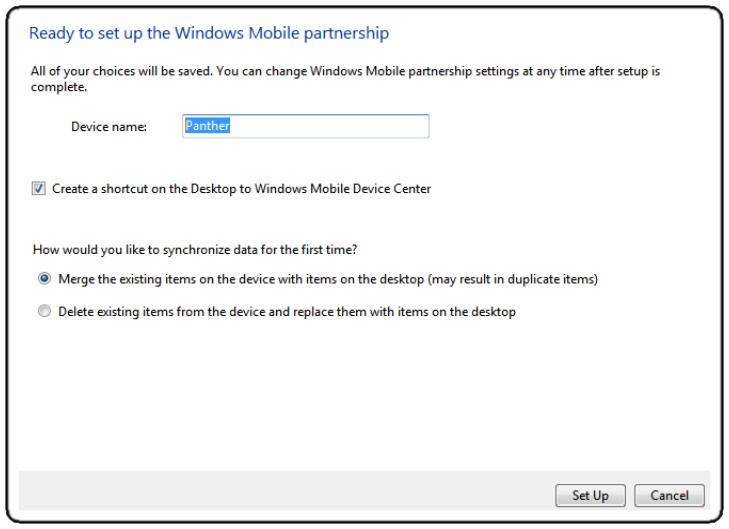
- In the Device name field, type a descriptive name for your device. Leave the Merge the existing items... option selected.
- Click Set Up. The Windows Mobile Device Center pop-up reappears. Your scanner should appear with a Connected status.
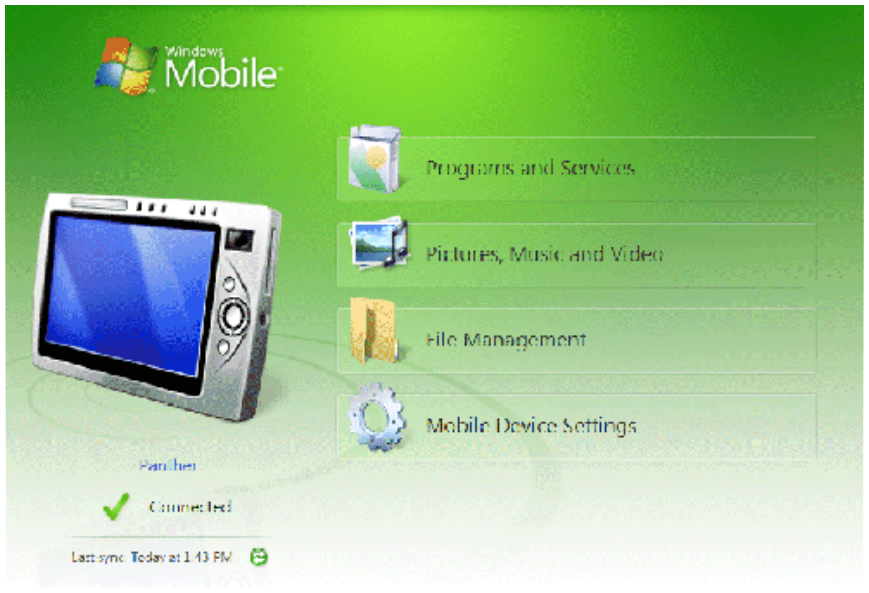
Setting up the Panther
As shipped, the Panther defaults to USB communication with your workstation.
To verify or change the default setting
- Tap
 (Start) > Settings > Control Panel > PC Connection.
(Start) > Settings > Control Panel > PC Connection. - To change the current settings, tap Change Connection.
Connection Options Select an option to… 115200@Desktop Establish an RS-232 connection. Infrared Port Establish an ActiveSync connection via the IrDA Port. USB Establish a USB connection. - To close PC Connection, double-tap OK; to close PC Connection Properties, tap OK again.
Connecting the USB and power cable
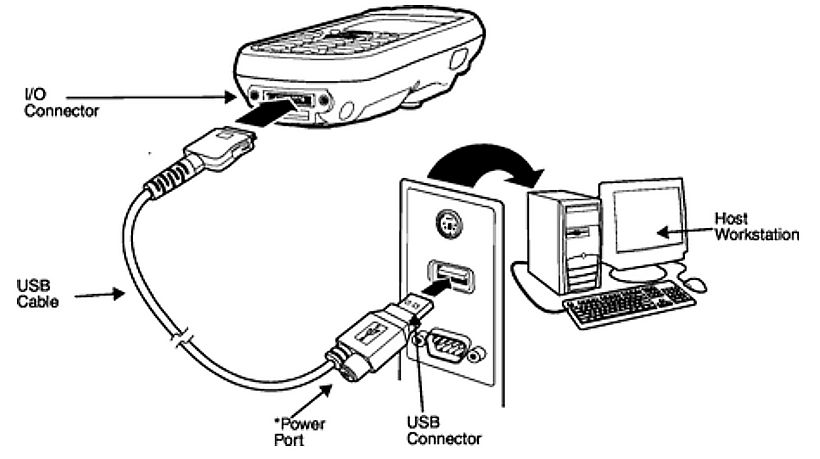
USB Cable Connect the USB cable to the I/O connector on the Panther and to a USB port on the workstation. This is a communication-only cable unless you plug the power cable into the power port.
Power Cable Connect the power cable The Power Port on the back end of the USB connector fits the power cable that comes with each Follett Panther. To charge the device while communicating, connect the power cable to the Power Port.
Communicating with the Panther
After setting up both the workstation and the Panther, an ActiveSync connection should be automatic.
When you connect the Panther to a communication peripheral, such as the Communication cable, the Panther automatically opens ActiveSync to establish a connection.
Uploading Follett Remote files from the Panther to your workstation
When you have connected the Panther to the workstation, ActiveSync should open automatically. If not, open ActiveSync on the workstation by double-clicking ![]() (ActiveSync icon) in the system tray.
(ActiveSync icon) in the system tray.
- Click Explore on the toolbar. The Mobile Device folder opens in Windows Explorer.
- Locate and transfer your Follett Remote files by dragging and dropping—or copying and pasting—them to a location on your workstation, just as you would when moving any files between folders. You will find your Follett Remote files in \IPSM\Follett Remote.
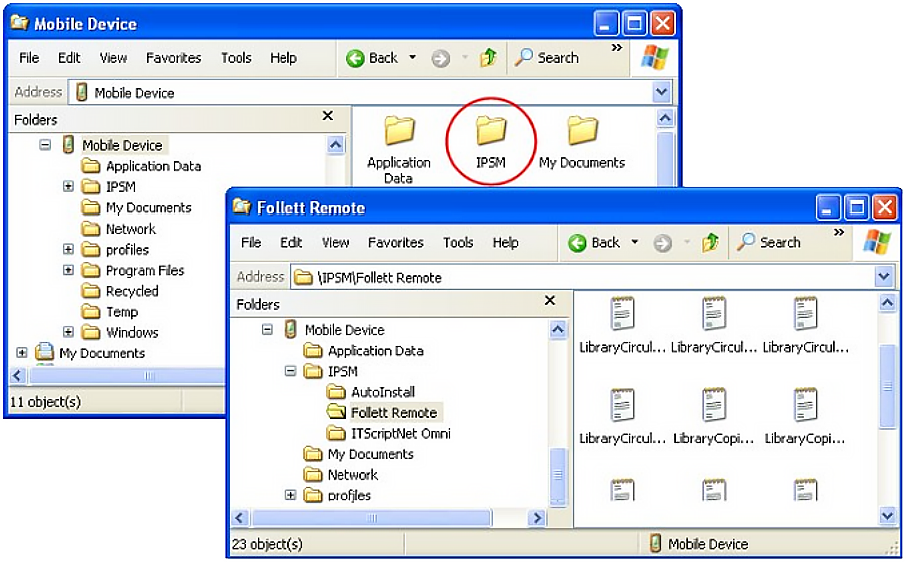
Uploading the files from the workstation to your application
Once you move your Follett Remote files to your workstation, you can upload them to your application. In Destiny, once you regain your wireless connection, you can upload the files through the browser.
Circulation Plus/Catalog Plus v6.4
You can upload Follett Remote data files anywhere that accepts files from a PHD:
Cataloging
- Edit | Update Copies via PHD
- Edit | Remove Categories via PHD
- Edit | Delete Copies via PHD
Circulation Desk
- Circulation | Remote Circulation
Inventory
- Inventory | Remote Inventory
Patron Maintenance
- Edit | Update Patrons via PHD
- Edit | Delete Patrons via PHD
Reports
- Bibliography Report | Select by: Titles via PHD
- Title List | Select by: Titles via PHD
- Patron Barcode List | Select by: Patrons via PHD
- Patron Cards | Select by: Patrons via PHD
- Patron Name List | Select by: Patrons via PHD
To upload a file
1. From the Select the PHD model list, select Data File.
2. To locate and select your Follett Remote file, click Browse.
3. To use a transaction date other that the one shown, type in the date you want.
4. To begin uploading the file, click Proceed.
InfoCentre v3.0
To process Follett Remote circulation transactions
- Select Admin > Circulation.
- Click Follett Remote. The Follett Remote page appears.
- Click Load File.
- To select your Follett Remote file, click Browse.
- To use a transaction date other than the one shown, click Transaction Date; select one.
- To use a due date other than the one shown, click Due Date; select one.
- To begin uploading the file, click Process.
Destiny
You can upload Follett Remote data files from several pages in Destiny.
If you transferred the Follett Remote files to your workstation
- Open the appropriate page and select your options accordingly.
- To locate and select your barcode file, click Browse.
- To start the processing, click the button at the bottom of the page. Depending on the page, it could be, for example, Upload, Update, or Run Report.
- To review any exceptions, select Back Office > Job Manager.
If you are uploading the Follett Remote files
- After logging in, tap Upload File.
- On the Upload File page, select the type of file you are uploading.
- For offline circulation, verify or change the Transaction Date.
For inventory, select the one you are working on. In Textbook Manager, select your Location.
For textbook or asset transfers, select the destination site. - Tap Browse to locate and select your Follett Remote file in the \IPSM\Follett Remote folder.
- Tap Upload.
Once you see the message, "Your uploaded file has been sent to the Job Manager", you can continue with other tasks.
Finishing up
Once you have uploaded your files to your application and no longer need them, make sure to delete them from both your workstation and your Panther.
When your application has finished processing the file, make sure to review the exception report or job summary.
Click here to download the pdf.